Prima di utilizzare il Voice Over Recorder è necessario inserire attraverso Philo Media Manager gli elementi che indicano la presenza dei Voice Over all’interno delle playlist.
Esistono due metodi per inserire i Voice Over nelle playlist: utilizzare le macro, o creare i Voice Over come semplici elementi dell’archivio.
Primo Metodo (Macro)
Aprire il Clock, la Playlist Manuale o il Palinsesto e attraverso la libreria inserire le “Macro” Voice Over. In questo modo si indica a Philo Media Manager la presenza del Voice Over senza dover creare ogni volta una nuova scheda per ogni elemento.
La scheda sarà generata automaticamente solo all’atto della registrazione stessa.
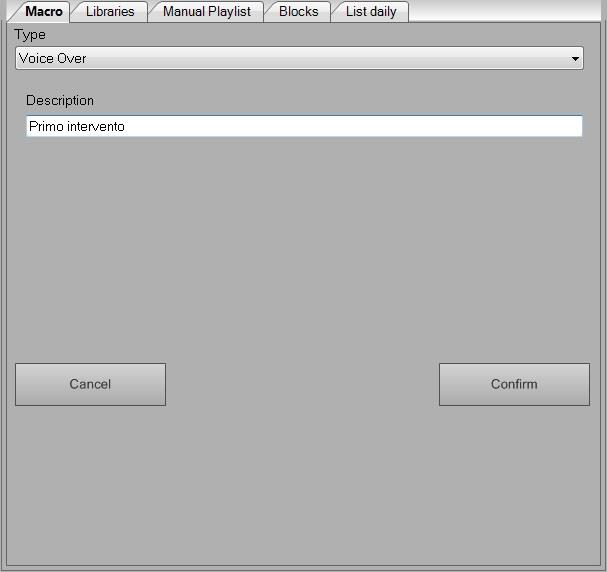
Nella scheda Macro, selezionare Voice Over tramite il menu Type, ed inserire un nome nel campo Description (che sarà utilizzato per nominare il file una volta registrato).
Inseriti i dati cliccare su Confirm e viene inserito all’interno della scaletta il nuovo campo Voice Over.
In questo modo ad ogni nuova registrazione salvata verrà associato un file fisico ed una nuova scheda univoci.
Secondo metodo (Creazione Voice Over)
Dal menu Database -> Voice Over cliccare Add.
Nella finestra che appare basta inserire il Titolo dell’elemento, e tutte le informazioni utili per la gestione dell’elemento.
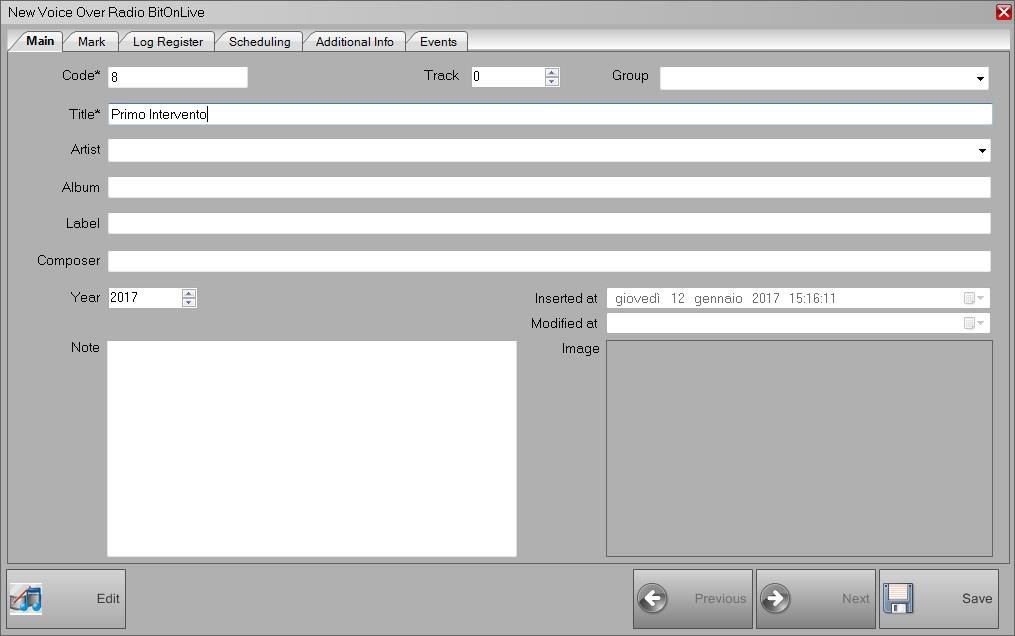
In questo modo si può gestire la fase di programmazione separatamente dalla registrazione dei file audio.
Creati i Voice Over necessari li si possono inserire all’interno della Programmazione, dei Clock o delle Playlist Manuali come tutti gli elementi dell’archivio, selezionandoli attraverso la libreria e trascinandoli all’interno della scaletta nel punto desiderato.
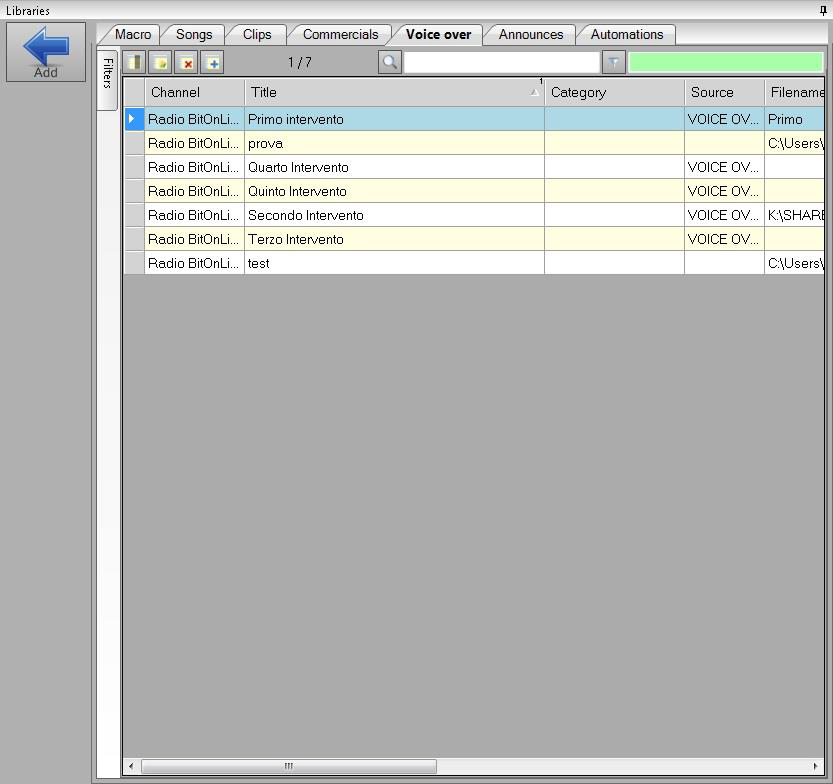
Ogni volta che verrà reinserita la stessa scheda all’interno di una playlist e registrata una nuova traccia con Voice Over Recorder il file verrà sovrascritto dalla nuova registrazione.
VOICE OVER RECORDER
Per registrare l’audio dei vari Voice Over è necessario aprire la playlist nella quale sono stati inseriti in fase di programmazione (Clock, Schedulazione o Playlist manuale).
All’interno della scaletta selezionare con il tasto destro il Voice Over desiderato e dal menu selezionare Rec Voice Over
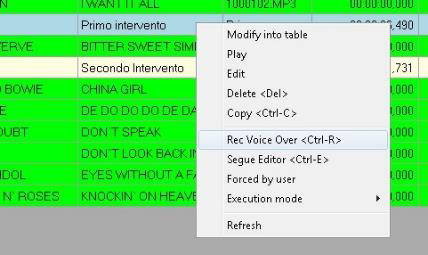
Nella finestra che appare vengono visualizzate le forme d’onda del elemento precedente e successivo alla traccia di Voice Over e, nella parte sottostante, la forma d’onda del segnale in ingresso per la registrazione.
Setup Recorder
Prima di iniziare a registrare è necessario controllare le configurazioni del programma, aprire il Setup.
Global
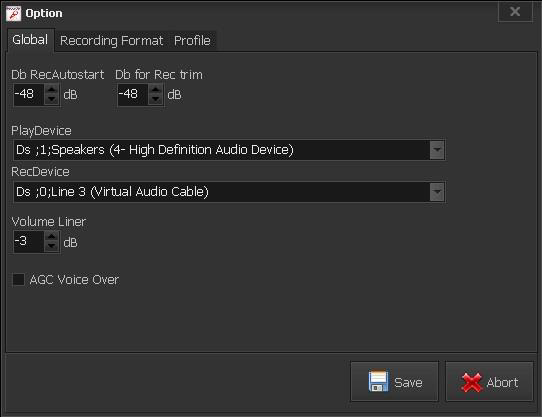
Db RecAutostart: Volume in Decibel del segnale in ingresso per far partire automaticamente la registrazione.
Db for Rec trim: Volume in Decibel della soglia sotto alla quale deve agire il Trim
Play Device: dispositivo di output per il preascolto delle tracce
Rec Device: dispositivo di ingresso per la registrazione
Volume Liner: volume in Decibel della traccia registrata
AGC Voice Over: abilita o disabilita l’amplificatore automatico sulla traccia in ingresso
Recording Format
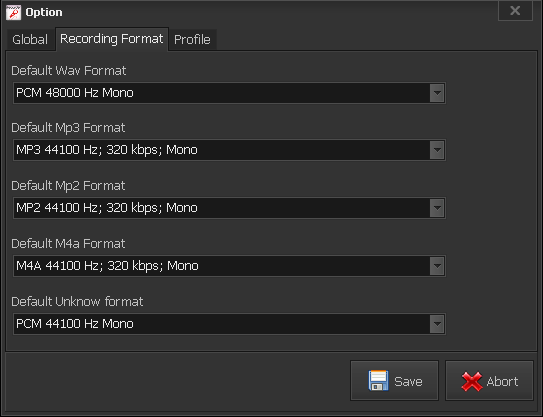
Selezionare frequenza e qualità dei diversi formati proposti da ognuno dei menu a tendina presenti che verranno utilizzati come standard per ciascuna estensione dei file registrati.
Profile
In questa scheda è possibile aggiungere diversi profili configurabili e richiamabili in un secondo momento senza dover riconfigurare le varie impostazioni ogni volta.
Cliccare su Add per aggiungere un nuovo profilo.
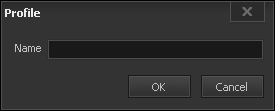
Nella finestra che appare inserire un nome, quindi premere Ok.
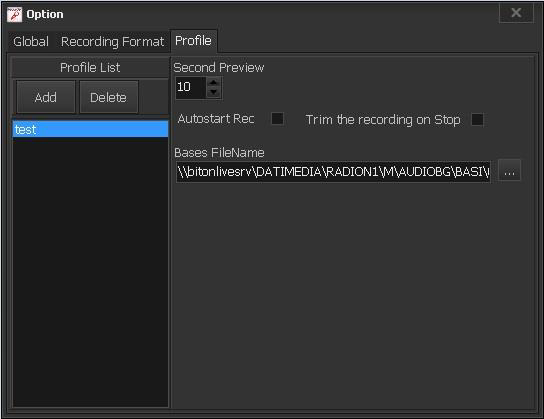
Second Preview: secondi della forma d’onda delle traccie precedenti e successive visualizzati all’interno della preview
Autostart Rec: abilita o disabilita la registrazione automatica in base ai parametri configurati nella scheda “Global”
Trim the recording on Stop: abilita o disabilita l’eliminazione automatica del bianco dalla parte finale del file
Bases FileName: Percorso e nome del file da utilizzare come base di Default
È possibile rimuovere i profili creati premendo su Delete.
Area Di Lavoro (Recorder)
Una volta configurato è possibile procedere alla registrazione dei file dei Voice Over.
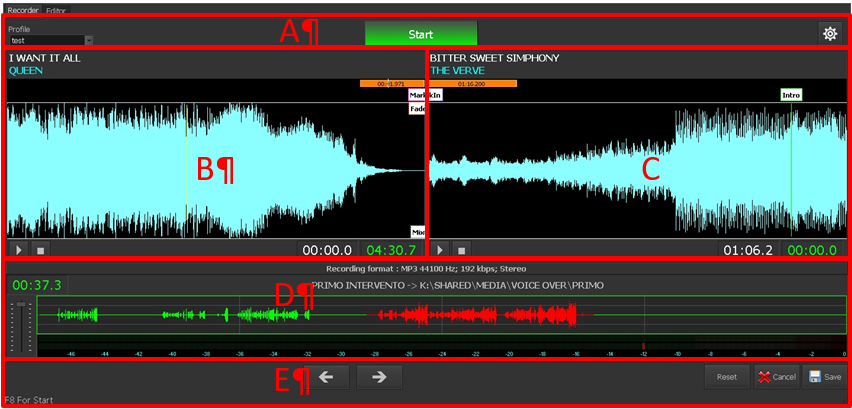
- A => Barra dei comandi principali
- B => Preview dell’elemento precedente al Voice Over
- C => Preview dell’elemento successivo al Voice Over
- D => Informazioni di registrazione
- E => Barra di Navigazione e Salvataggio
Barra dei comandi principali (Area A)
In questa sezione è possibile selezionare il profilo desiderato, creato nel setup (vedi pagg. 4-5) attraverso il menu a tendina Profile, controllare le fasi di registrazione e accedere al Setup.

Cliccando su Start o premendo F8 da tastiera, parte l’audio della traccia precedente al V.O. dal momento in cui è posizionato il marcatore, e compariranno altri 2 tasti all’interno della stessa sezione: Abort (Esc) e Start Rec.

Cliccando su Start Rec o premendo F8 da tastiera, inizia la registrazione della traccia del Voice Over e cambiano
i tasti di controllo della registrazione: Abort, Start Next e No Intro.

Cliccando su Start Next o premendo F8 da tastiera, viene riprodotta la seconda traccia e cambiano di nuovo i
tasti di controllo: Abort e End. Se presente compare il countdown relativo all’intro della seconda canzone. Cliccando
su No Intro o premendo F9 da tastiera, invece viene stoppata direttamente la registrazione.

Cliccando su End o premendo F8 da tastiera, viene stoppata la registrazione.
Preview degli elementi (Area B e C)
Le aree B e C sono identiche, fanno solo riferimento all’elemento che precede il Voice Over (B) e ce segue il Voice Over (C).
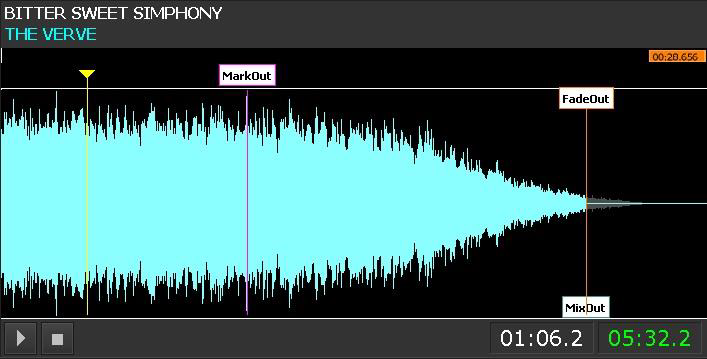
Cliccando all’interno della forma d’onda viene spostato il selettore per la riproduzione dell’audio.
Attraverso la rotella del mouse è possibile zoomare la visualizzazione della forma d’onda.
Con i tasti Start e Stop è possibile far partire e fermare la riproduzione dell’audio.
Infine sono presenti due indicatori relativi alla posizione dell’Intro (bianco) e alla posizione del selettore (verde).
Informazioni di registrazione (Area D)
In questa sezione vengono riportate tutte le informazioni relative alla registrazione:

Il formato della registrazione, il counter relativo alla lunghezza della traccia audio registrata, il nome dell’elemento che si sta registrando ed il relativo percorso e nome file a cui l’elemento farà riferimento una volta salvata la traccia. In fase di registrazione questa parte lampeggia di rosso per indicare che la registrazione è attiva.
Viene riportata anche la forma d’onda del segnale in ingresso (evidenziata di rosso in fase di registrazione) ed i meter per monitorare il volume, viene anche messo a disposizione dell’utente il fader per regolare il volume della registrazione.
Barra di Navigazione e Salvataggio (Area E)
Nell’ultima sezione della finestra si trovano i tasti di navigazione e salvataggio dei Voice Over.
 |
Permette di navigare verso il Voice Over precedente all’interno della scaletta, nel contempo salva le modifiche apportate al Voice Over attuale. |
 |
Permette di navigare verso il Voice Over successivo all’interno della scaletta, nel contempo salva le modifiche apportate al Voice Over attuale. |
 |
Reimposta lo stato iniziale del Voice Over annullando tutte le modifiche apportate. |
 |
Annulla tutte le modifiche apportate e chiude la finestra senza salvare. |
 |
Salva le modifiche apportate al Voice Over e chiude la finestra. |
Editor
Cliccando su Editor nella parte alta della finestra si apre la scheda relativa all’editor della traccia appena registrata e delle due tracce precedente e successiva.
Setup
Aprire il Setup.
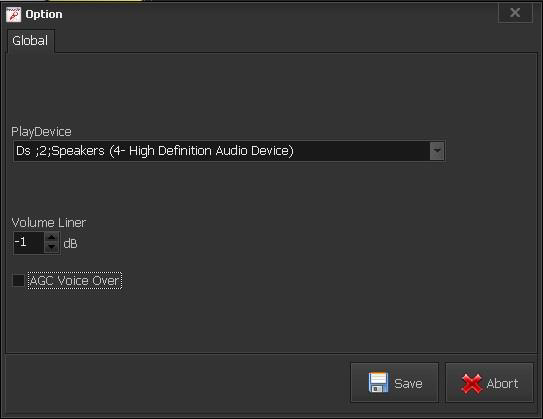
Play Device: Dispositivo di output per il preascolto
Volume Liner: Decibel di diminuzione di volume per le tracce sovrapposte al Voice Over
AGC Voice Over: abilita o disabilita l’amplificatore automatico sulla traccia in ingresso
Terminata la configurazione delle impostazioni premere SAVE per salvare.
Area di lavoro
In questa schermata è possibile correggere eventuali errori di missaggio delle tre tracce andando ad agire sui diversi marker in maniera temporanea. Le modifiche apportate a questo livello verranno tenute in considerazione solo all’interno della playlist su cui si sta lavorando e non verranno modificati i marker nel database della radio.
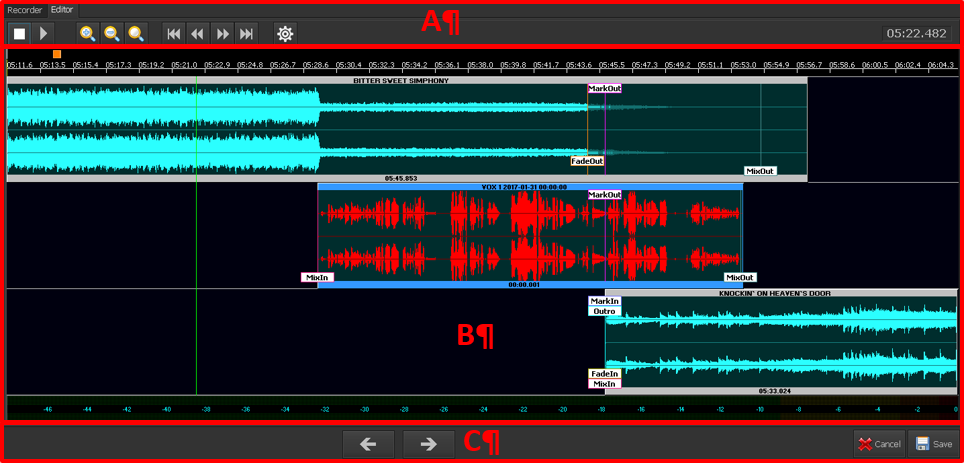
- A => Barra dei comandi principali
- B => Area di editing
- C => Barra di Navigazione e Salvataggio
Barra dei Comandi (area A)
 |
Fanno partire e fermare la riproduzione del preascolto |
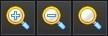 |
Zoom in e zoom out e posizionamento della vista sulla posizione del cursore di riproduzione |
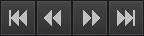 |
Permettono di spostare il cursore di riproduzione avanti e indietro lungo le tracce selezionate |
 |
Apre la finestra di Setup |
Area di Editing (area B)
In questa schermata sono visibili le forme d’onda delle tre tracce: audio precedente, Voice Over registrato, audio successivo.
Dopo la registrazione la traccia del Voice Over viene inserita nella posizione corrispondente alla fase di registrazione.

Con il click del mouse è possibile spostare il selettore per l’ascolto. Cliccando con il tasto destro è anche possibile silenziare le diverse tracce cliccando su Mute.
Per modificare il mixaggio tra gli elementi della scaletta selezionare e trascinare la forma d’onda che si vuole gestire. In questo modo verranno modificati i punti di Mark In o Mark Out della canzone. È possibile modificare i punti di Mix e di Fade ed Intro delle varie canzoni spostandoli all’interno della traccia.
Queste modifiche verranno apportate solo alla successione dei file selezionati nella scaletta in modo temporaneo, senza apportare modifiche effettive alle schede dell’archivio.
Attraverso lo scroll del mouse è possibile zoommare all’interno della traccia per effettuare modifiche in modo più preciso.
Barra di navigazione e salvataggio (area C)
 |
Permette di navigare verso il Voice Over precedente all’interno della scaletta, nel contempo salva le modifiche apportate al Voice Over attuale. |
 |
Permette di navigare verso il Voice Over successivo all’interno della scaletta, nel contempo salva le modifiche apportate al Voice Over attuale. |
 |
Annulla tutte le modifiche apportate e chiude la finestra senza salvare. |
 |
Salva le modifiche apportate al Voice Over e chiude la finestra. |