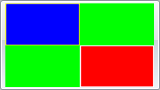Installazione
Lanciare Setup_TVMPlayout.exe e seguire le indicazioni.
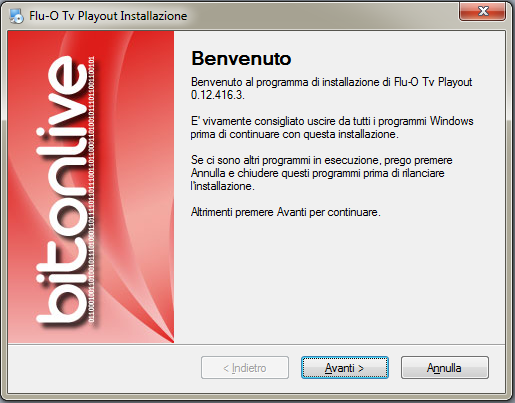
Si consiglia di installare Flu-O TV Playout nella cartella consigliata (C:\Program Files (x86)\BitOnLive\Flu-O TV Playout)
License Updater
Terminata l’installazione del software aprire il menu Avvio di Windows -> BitOnLive-> License Updater
Si aprirà la finestra successiva in cui inserire indirizzo e-mail e codice per l’attivazione della licenza acquistata.
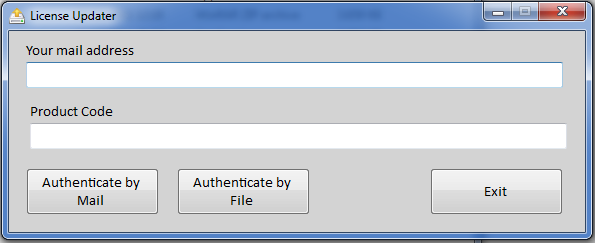
All’indirizzo e-mail inserito sarà inviata un e-mail da license@bitonlive.com contenente un file, salvarlo sul desktop e avviare Flu-O per attivarlo.
Configurazione
Cliccare sull’icona TV Playout Configuration per lanciare il programma.
Nella prima maschera si impostano la Cartella condivisa, la cartella in cui trovare i dati e scrivere i Log del programma, si selezionano il canale e il computer su cui apportare le modifiche.
Cliccare sul tasto Modifica per impostare i parametri del canale: si appariranno dei nuovi tab.
Script
Nella sezione Script è possibile indicare delle istruzioni da eseguire all’avvio del software.
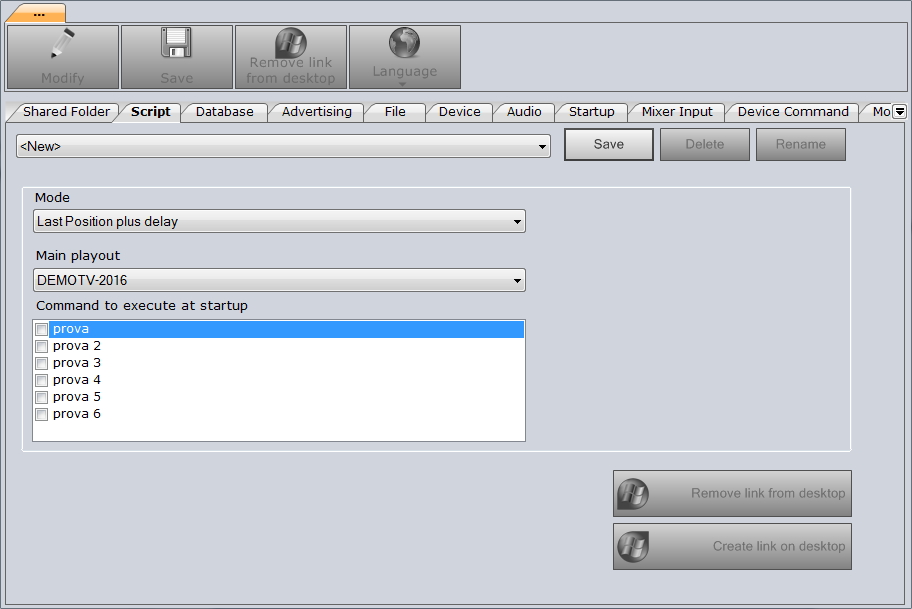
Mode è la modalità di avvio, cioè come deve essere caricata la playlist:
- Da inizio
- Ultima posizione (riferita al playout principale da indicare nel campo successivo)
- Ultima posizione più ritardo (per ritardo si intende il tempo di avvio del software)
- Ora attuale
Comando da eseguire all’avvio
Sono elencati i comandi del Device Manager impostati in Philo Media Manager
Database
Selezionare il tipo di database utilizzato.
- Automatico (default)
- Interno
- MySql
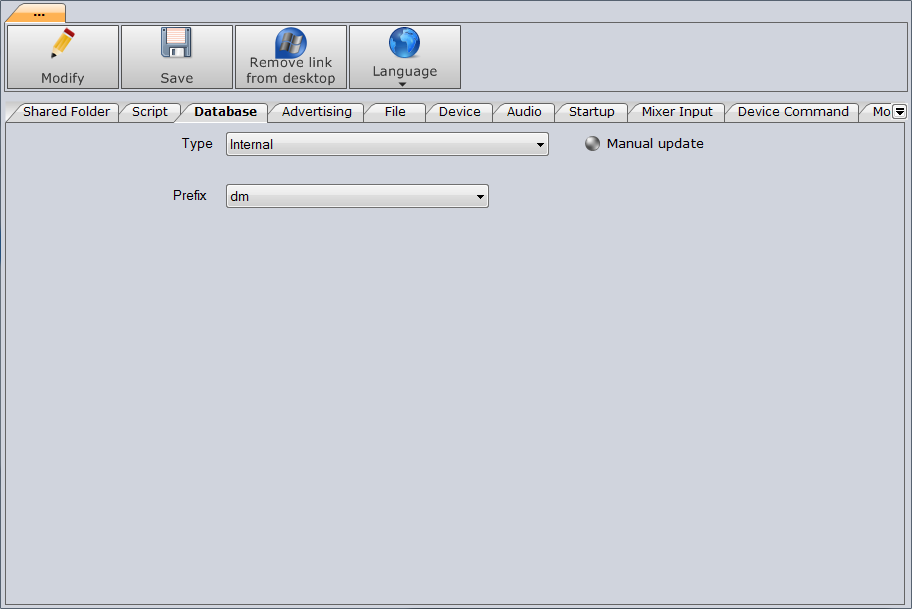
Pubblicità
Settings
Contiene la configurazione dell’area/splittaggio trasmessa dal playout e permette di abbinare un’automazione all’inizio e alla fine della barra pubblicitaria. Le automazioni devono essere state precedentemente create in Philo Media Manager.
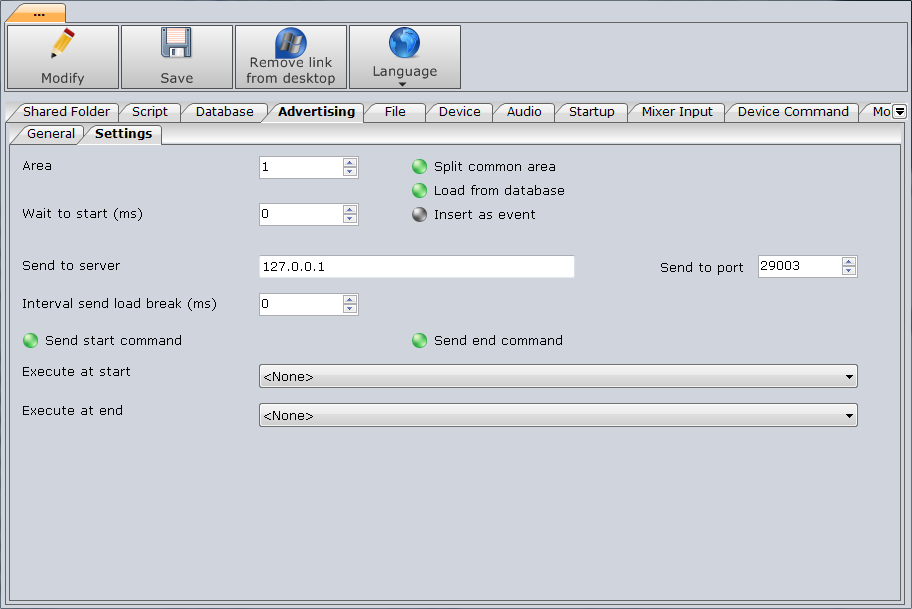
- Area: Inserire il numero delle aree di splittaggio
- Attesa all’avvio: ritardo dell’invio del comando di split
- Invia al server: Indirizzo del server di splittaggio
- Invia alla porta: porta di comunicazione con il server
- Intervallo invio carica break:
- Comando all’avvio/alla fine: Abilita o disabilita l’esecuzione del comando all’avvio/fine
- Esegui all’avvio/alla fine: selezionare il comando da eseguire all’avvio/fine
- Splitta area comune: viene inviato il comando di splittaggio al server anche in presenza della sola area comune
- Carica da database: Prima della Pubblicità rilegge le informazioni dei commerciali dal database
- Inserisci come evento: Inserisce i break pubblicitari all’orario pianificato senza necessità di schedularli
Generale
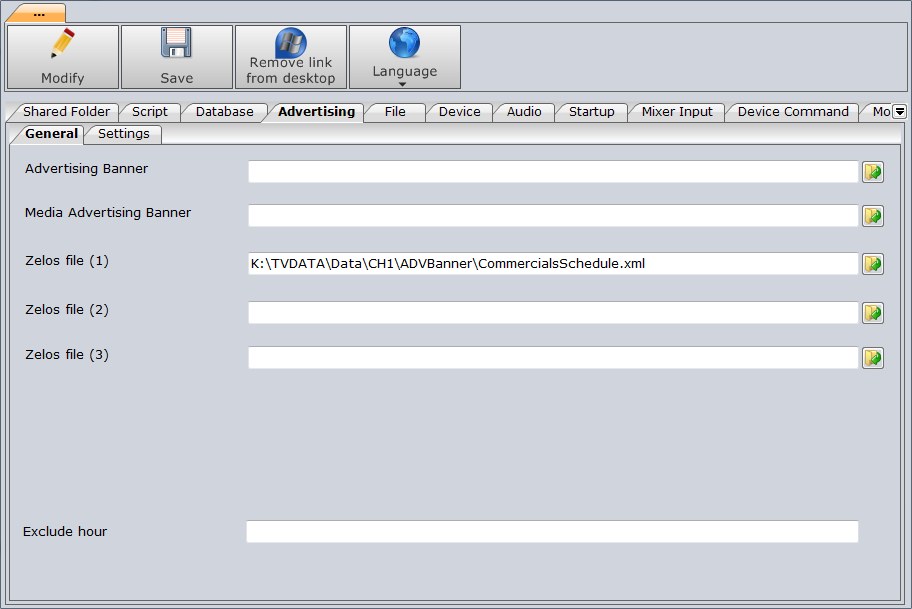
Selezionare le cartelle in cui si trovano i file con la programmazione pubblicitaria e i banner pubblicitari.
- Banner pubblicità: Percorso dei file creati per la programmazione pubblicitaria
- Media banner pubblicità: cartella degli elementi commerciali
- Zelos file (1-2-3): Percorso dei file esportati attraverso Zelos
File
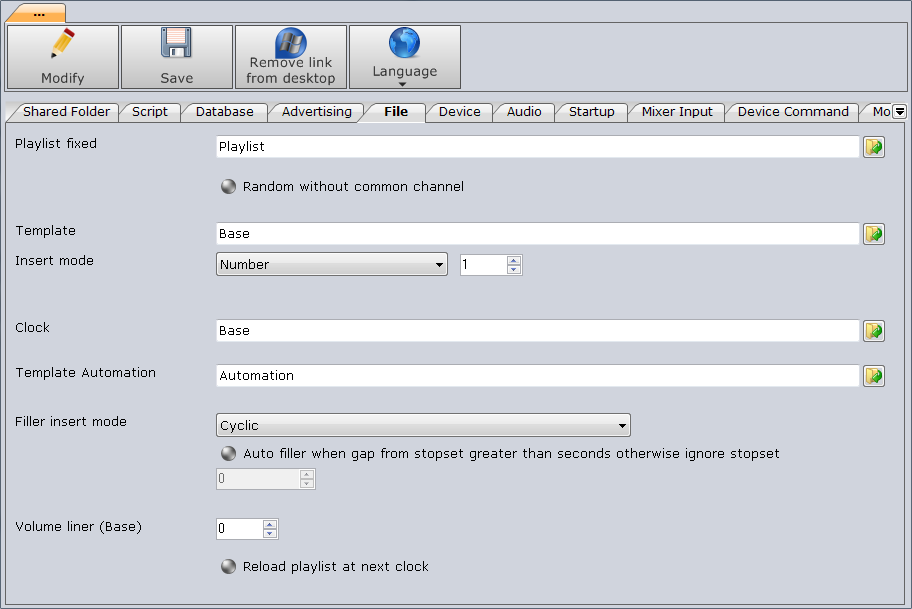
- Palinsesto fisso: è la playlist di default che, in mancanza di palinsesto, di template di base e di clock di base, sarà caricata dalla messa in onda, la gestione del file avviene in Philo.
- Template: la lista propone i template creati in Philo, quello selezionato sarà caricato in mancanza di palinsesto.
- Modalità di inserimento: (attiva solo in caso di assenza del palinsesto) Number: Inserisce il numero di elementi specificati dall’utente. All clock elements: inserisce tutti gli elementi presenti nel clock. To the next clock: inserisce solo il numero di elementi necessari a raggiungere il clock successivo.
- Clock: la lista propone i clock creati in Philo, quello selezionato sarà caricato in mancanza di palinsesto e di template.
- Template Automation: selezionare il template in cui sono configurate tutte la automazioni e gli eventi a scadenza oraria del canale.
- Modalità inserimento filler: indica il tipo di selezione dei filler. Con Ciclica il programma tenterà di far ruotare il maggior numero possibile di file, con Durata nella selezione del file la priorità sarà data sempre al tempo da riempire e quindi alla lunghezza del file, con Runtime Scheduling il playout seguirà le impostazioni del clock base. Consigliamo di impostare il campo su Durata se l’archivio dei filler è ampio e vario anche in termini di durate dei file.
- Auto filler se intervallo da stopset maggiore di secondi altrimenti ignora stopset: abilita la funzione, inserire il numero di secondi.
- Ricarica playlist al successivo clock: se abilitato le modifiche apportate alla schedulazione in Philo verranno applicate al caricamento del clock successivo
- Volume liner (Base): impostare l’abbassamento del volume dei brani in caso di sovrapposizione con Liner e Voice Over
.
Dispositivo
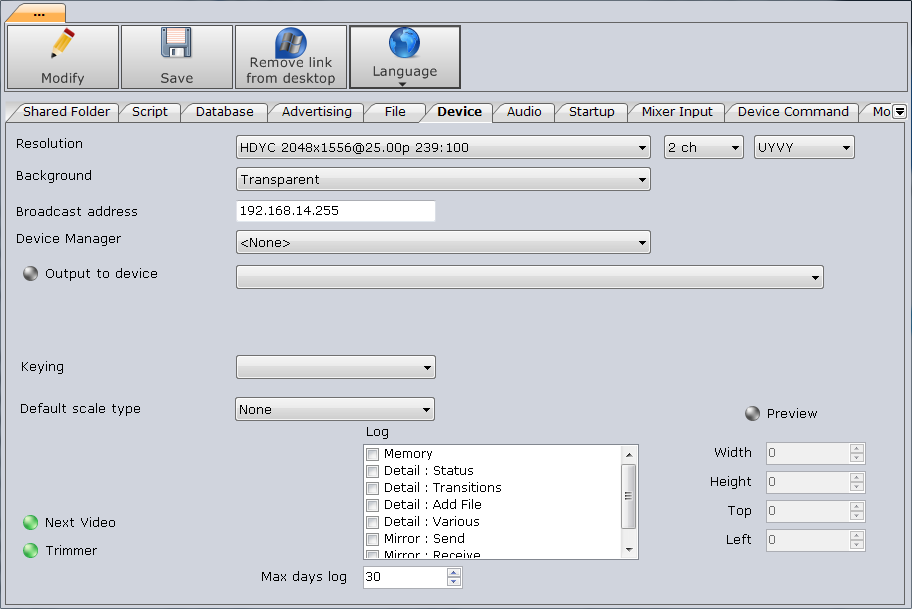
- Risoluzione: selezionare la risoluzione dello schermo (es. 720×576 PAL 4:3) e i canali audio.
- Sfondo: selezionare il colore del video in assenza di immagini (es. Black).
- Broadcast Address: Indirizzo della rete
- Device manager: se è installato il software Device Manager, selezionare il computer di riferimento.
- Uscita sul dispositivo: selezionare la scheda di output.
- Output Device: selezionare la scheda principale di uscita.
- Device manager: se è installato il software Device Manager, selezionare il computer di riferimento.
- Log: selezionare il tipo di log che si vuole memorizzare.
- Max days log: numero di giorni di cui conservare i log dell’applicazione.
- Preview: abilita la simulazione dell’uscita principale alle coordinate indicate.
Audio
In questa tab è possibile abilitare il processore audio sull’uscita ausiliaria (da abilitare nella sezione Aux Device)
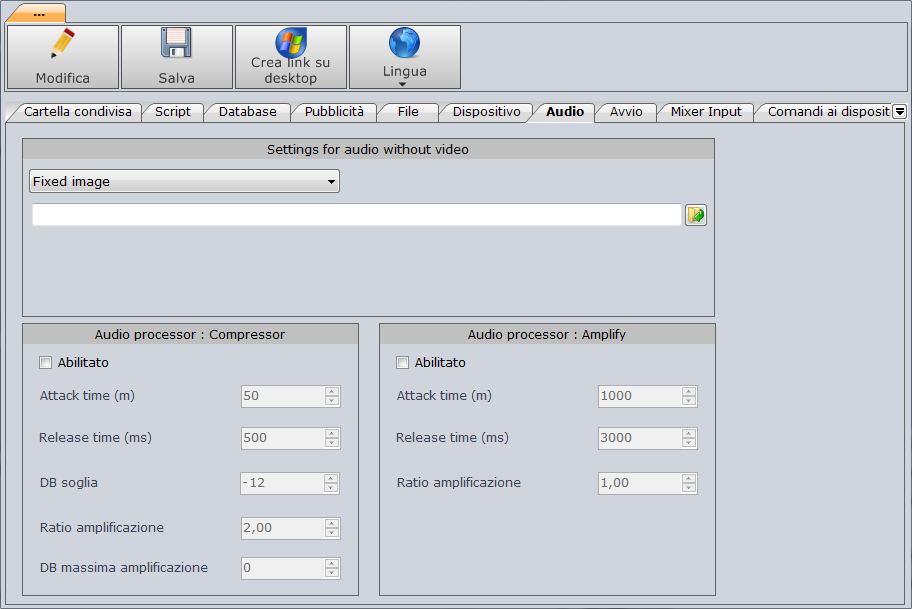
Settings for audio without video
In questa sezione è possibile scegliere il contenuto da visualizzare in caso di elementi che non presentano video o immagini di Philo Media Manager.
Fixed Image
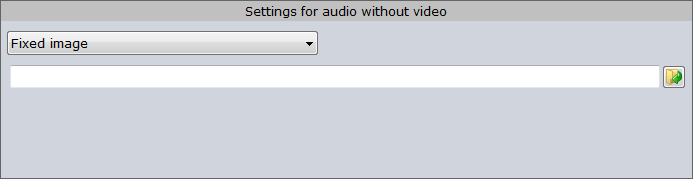
Inserire percorso e nome file dell’immagine, verrà adattata alle dimensioni dell’uscita principale.
Se nell’archivio è presente un riferimento a immagini o video da abbinare al file verranno trasmesse quelle.
Automation
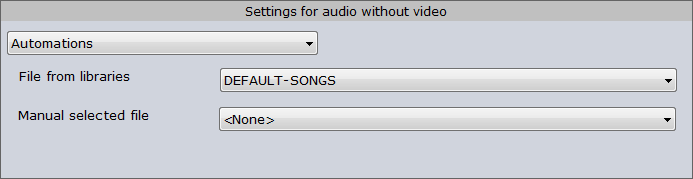
Selezionando Automation è possibile applicare delle automazioni già create in Philo Media Manager.
- File from libraries: automazione da eseguire su file presenti nell’archivio di Philo Media Manager
- Manual selected file: automazione da eseguire su file esterni all’archivio.
Se non viene selezionata automazione non verrà visualizzata alcuna immagine, anche se inserite nella scheda del file.
Audio processor: Compressor
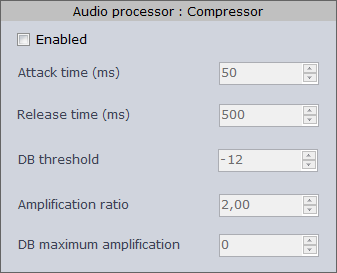
- Enabled: abilita o disabilita il compressore
- Decay time: tempo in millisecondi del rilascio del compressore
- Db Gain: Volume in Db del guadagno da applicare al compressore
- Db Threshold: soglia del compressore in Db
Audio processor: Amplifier
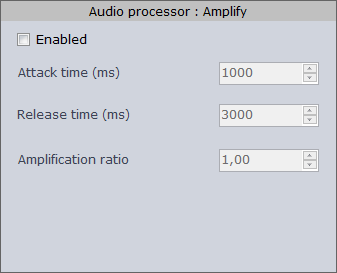
- Enabled: abilita o disabilita l’amplificatore
- Attack time: tempo di attacco in millisecondi
- Release time: tempo di rilascio in millisecondi
- Db Max Amplification: Massima amplificazione in Db
Startup

Nella configurazione del playout è possibile assegnare una grafica di default per l’avvio del programma (Avvio).
- Esecuzione automatica ON/OFF: se ON inizia la riproduzione della playlist all’apertura del programma.
- Filler ON/OFF: se ON in mancanza di playlist trasmetterà automaticamente i file inseriti nella playlist FILLER.
- Disabilita Playlist automatica
- Abilita Color ON/OFF: se ON nella playlist in Flu-O saranno attivi i colori impostati in Philo per le categorie.
- Modifica volume: abilita la modifica del volume del playout
- Modifica Crop
- Modifica Aspect Ratio
- Inserimento manuale: se abilitato ignorerà mesi e orari abilitati/disabilitati se il file è inserito manualmente da utente
- Non mostrare elementi nascosti
- Non mostrare elementi esterni al periodo di validità
- Esporta info elementi: Esporta il file con i titoli degli elementi in onda per i metadata dello streaming.
Input
Elenco degli ingressi disponibili, per ognuno dei quali è possibile impostare:
- File: può essere selezionato direttamente un file video, che potrebbe essere usato come sfondo animato.
- Playlist manuale: è possibile creare una playlist manuale in Philo e abbinarla allo stream.
- Se è installata una scheda di acquisizione sarà visualizzata in elenco
Selezionando un dispositivo di ingresso video sarà possibile selezionare il formato di acquisizione Audio e Video.
Se è installato anche il Device Manager sarà visibile l’elenco delle automazioni impostate (Philo Media Manager).
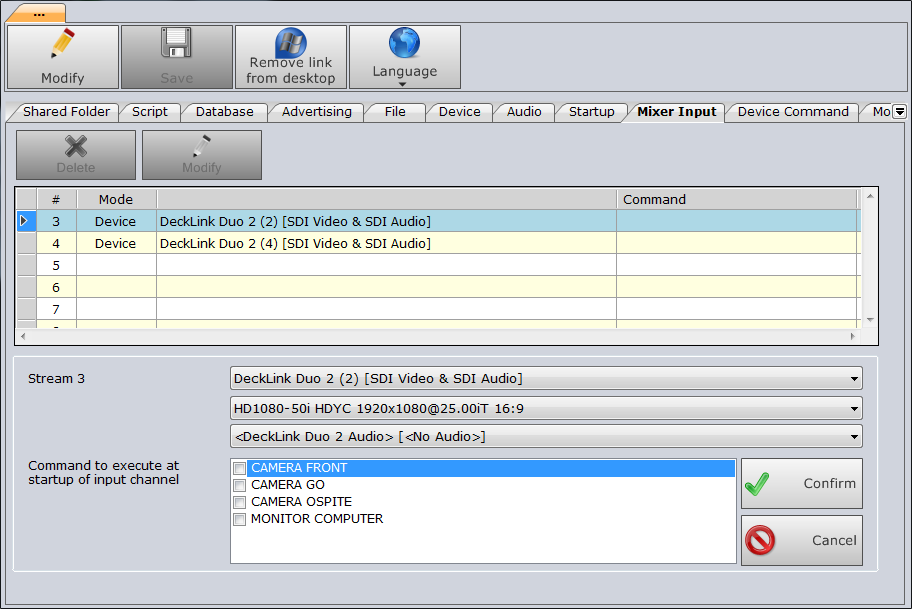
Device command
Questa è la maschera in cui si impostano i tasti per comandare dispositivi esterni direttamente dal playout (Tools). 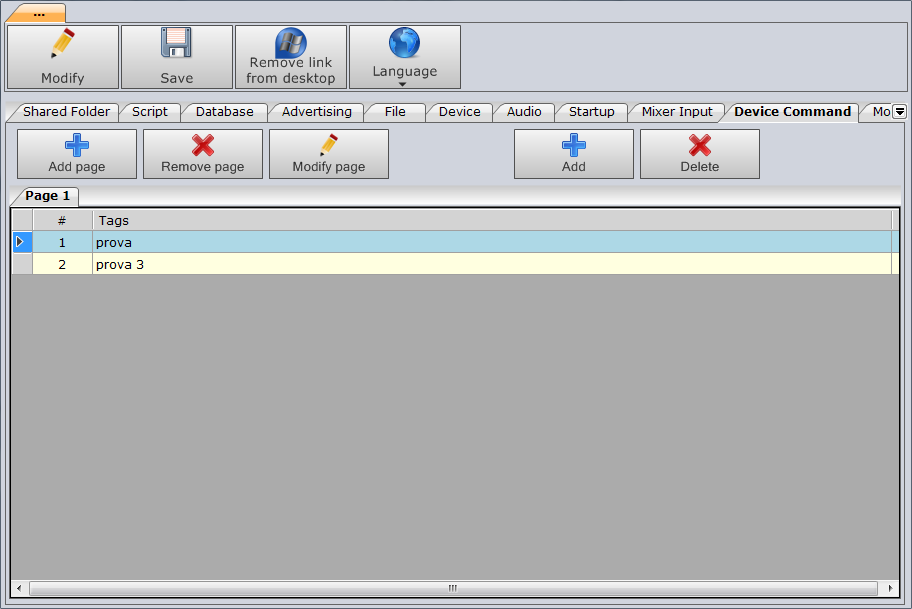
Premere Add per aggiungere tasti e spuntare l’azione nell’elenco proposto; premere Add page per aggiungere pagine (tab).
Premere Save per salvare le modifiche apportate.
Monitor
Settaggio del sistema di emergenza (Monitor) e di mirroring.
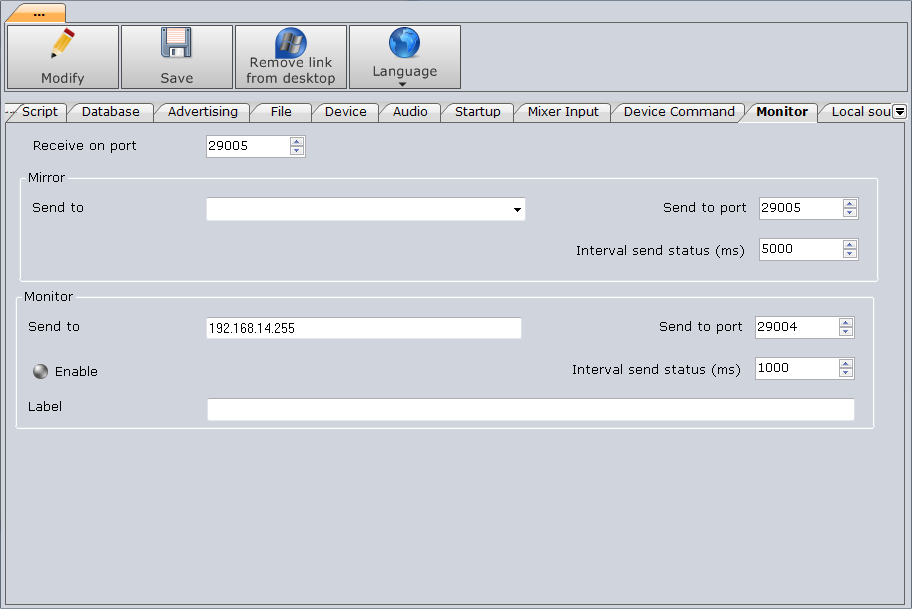
- Porta di ricezione: porta UDP per la ricezione dei comandi
Mirror
- Invia a: selezionare dall’elenco il computer a cui inviare le informazioni per il mirroring
- Invia alla porta: porta UDP a cui inviare i comandi di mirror
- Intervallo di invio dello stato: millisecondi di intervallo tra un’invio e l’altro
Monitor
- Send to: indirizzo IP del computer di monitoraggio
- Porta: porta UDP per la comunicazione con il Monitor
- Enable: abilita o disabilita l’invio dello stato del playout al monitor
- Intervallo di invio dello stato: millisecondi di intervallo tra un’invio e l’altro
- Label: etichetta da inviare al monitor
Local source
Riporta l’elenco delle sorgenti impostate in Philo ed è possibile modificarle nel caso in cui localmente siano diverse.
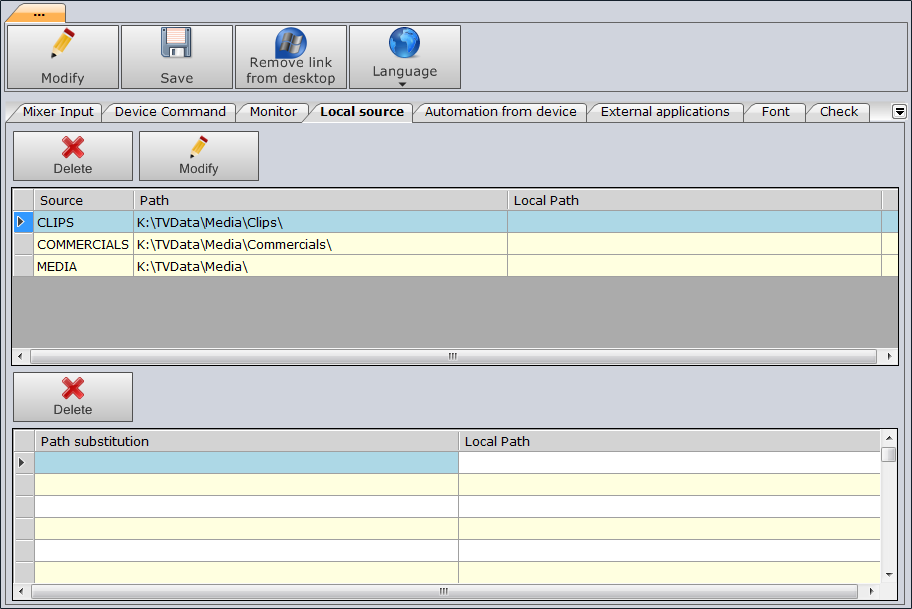
Automazione da dispositivo
Avvia un’automazione se lo stato di un dispositivo presenta il settaggio indicato
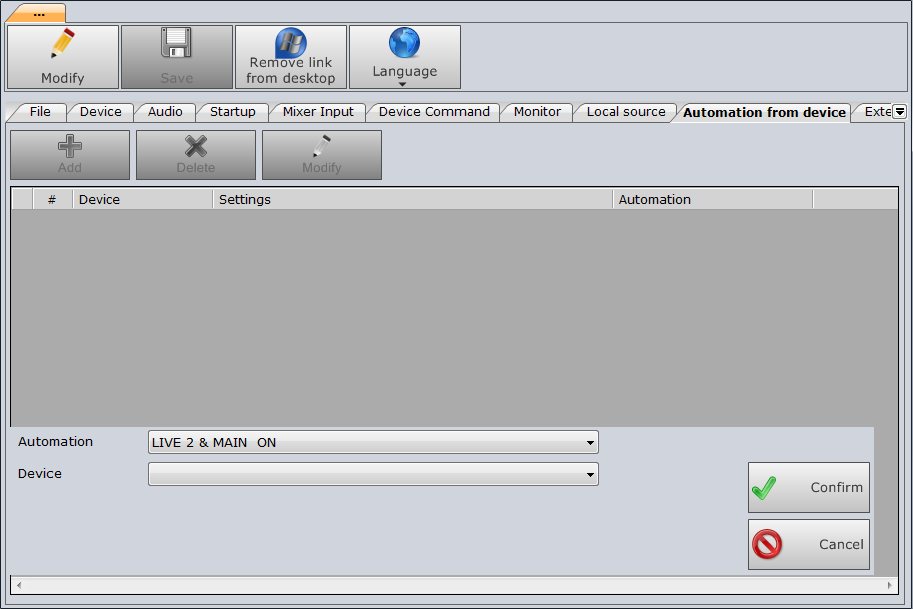
External Application
È l’elenco delle applicazioni esterne che è possibile aggiungere all’interfaccia del playout, per esempio il registratore, la cart, la hotkey
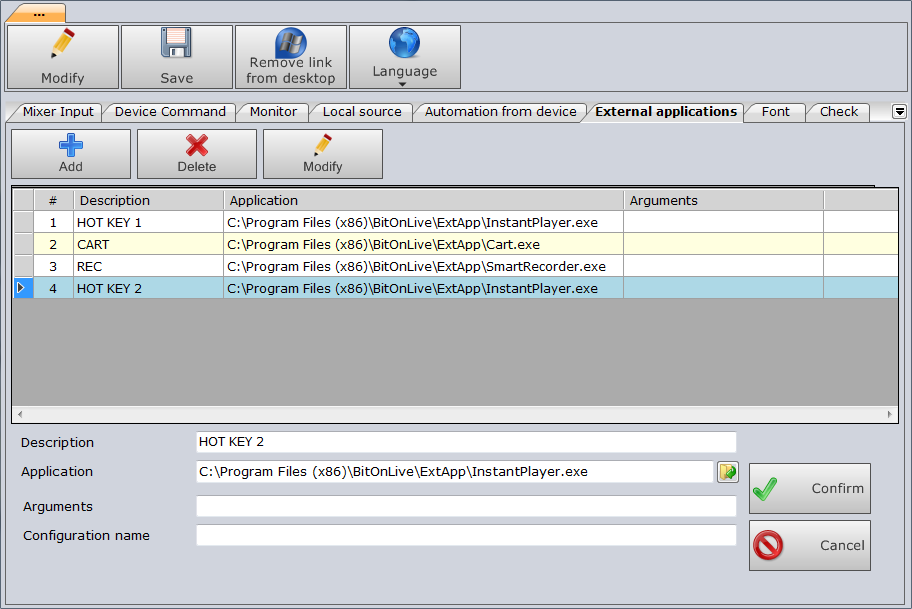
Font
Consente la personalizzazione del font usato nel playout.
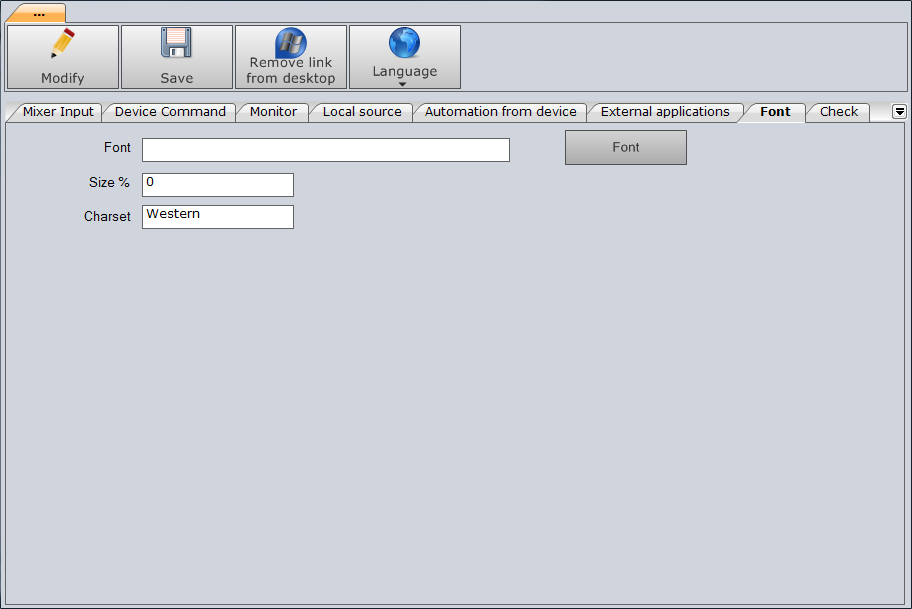
Controlli
Nella tabella Controlli vengono impostate le regole per il controllo degli elementi da selezionare in caso di assenza del palinsesto giornaliero.
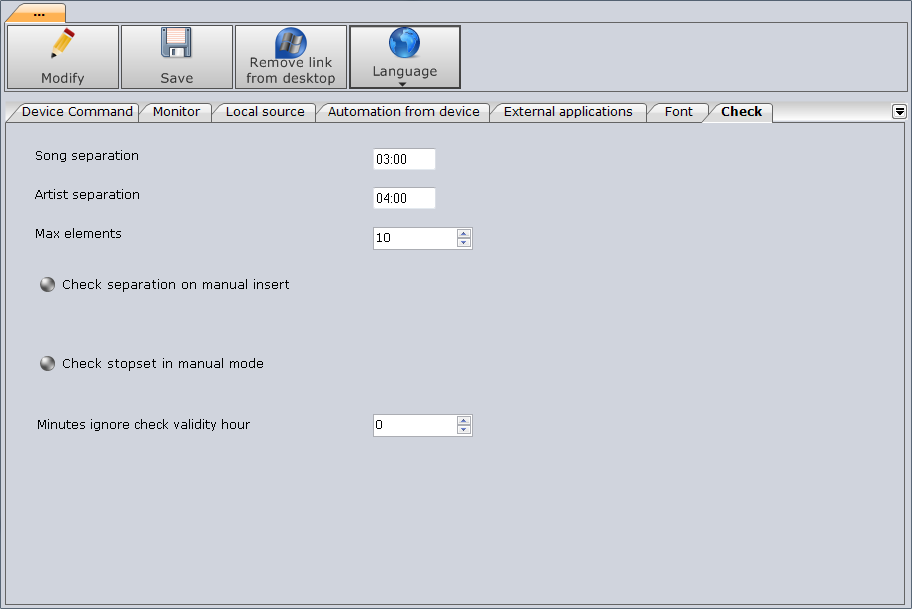
- Separazione canzone: tempo di separazione tra gli elementi con lo stesso titolo
- Separazione artista: tempo di separazione tra gli elementi con lo stesso autore
- Max elementi: Numero di elementi tra cui selezionare il prossimo
- Controlla separazione sugli inserimenti manuali: abilita il controllo della separazione anche in caso di inserimento manuale da parte dell’utente
- Controllo degli stopset in modalità manuale: controlla la presenza di stopset anche in modalità manuale
- Minuti ignora validità oraria: disabilita il controllo della validità oraria sugli elementi entro il tempo indicato (anche in presenza del palinsesto)
Area di lavoro
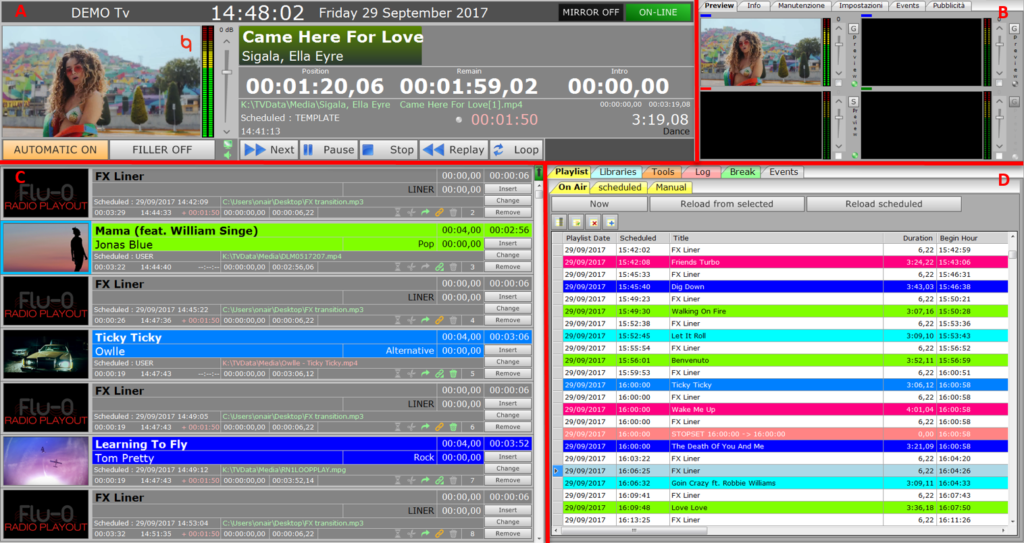
L’area di lavoro dell’utente si divide in 4 parti:
- A => dati relativi al file in onda e operazioni ad esso legate
- B => area di preview e informazioni generali
- C => playlist programmata con i relativi dati
- D => database, log, strumenti per operazioni su playlist e grafiche
Evento on air (Area A)
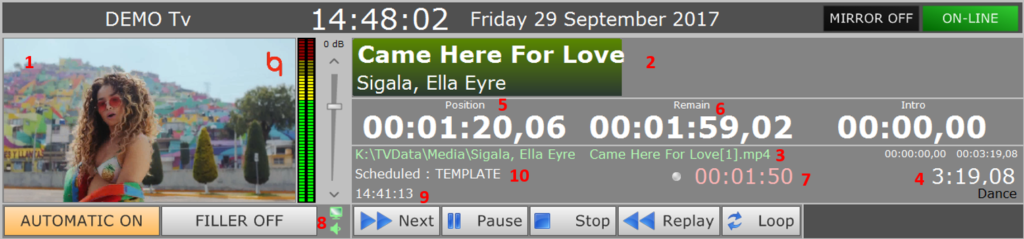
- 1 => Mixer preview di ciò che sta andando in onda. Cliccando con il tasto destro sul preview apparirà un menu che permette di forzare il Field in uso, l’Aspect Ratio e di impostare markin e markout per il file in onda. Il cambio è immediato e non sarà applicato nel database.
- 2 => Titolo e autore del file
- 3 => Nome e percorso del file
- 4 => Durata del file
- 5 => Posizione a cui è arrivata la riproduzione
- 6 => Tempo rimasto
- 7 => Anticipo/Ritardo rispetto all’ora programmata o allo STOPSET successivo
- 8 => Abilita/disabilita preview video/audio
- 9 => Ora inizio messa in onda
- 10 => Modalità di programmazione del file
Comandi
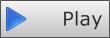
|
Se “Automatic” è OFF inizia la riproduzione del primo file in playlist, se era stato precedentemente cliccato il tasto Pausa, fa ripartire la riproduzione |
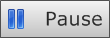
|
Mette in pausa l’evento in onda |
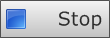
|
Interrompe l’evento in onda e impostata “Automatic” a OFF |
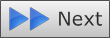
|
Interrompe l’evento in onda e passa al successivo |

|
Al termine del file in onda il programma passerà automaticamente al file successivo |

|
Al termine del file in onda il programma si fermerà in attesa di comandi |
 
|
In caso di necessità Flu-o provvederà automaticamente al riempimento di eventuali buchi con i file preimpostati come riempitivi in Philo |
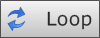
|
Cliccando il tasto Loop il file in onda sarà trasmesso in loop finché il loop viene disabilitato o finché non viene premuto il tasto NEXT. |
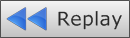
|
Cliccando il tasto Replay la riproduzione del file in onda ricomincerà dall’inizio. |
Preview e informazioni generali (Area B)
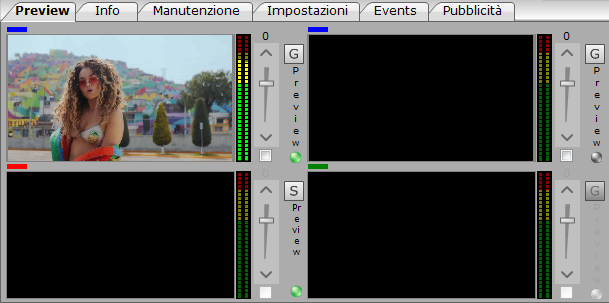
In alto, preview del file in onda e preview del primo frame del file successivo.
Preview degli ingressi abilitati.
Premendo il tasto G a destra di ogni preview è possibile gestire in modo rapido e diretto gli elementi di grafica legati alla grafica degli stream (Vedi manuale Template CG).
Premendo invece il tasto S in corrispondenza dei preview di input, si aprirà una finestra dove è possibile configurare rapidamente nuovi dispositivi di ingresso.
Input Preset
Una volta Cliccato sul tasto S si apre la seguente finestra.
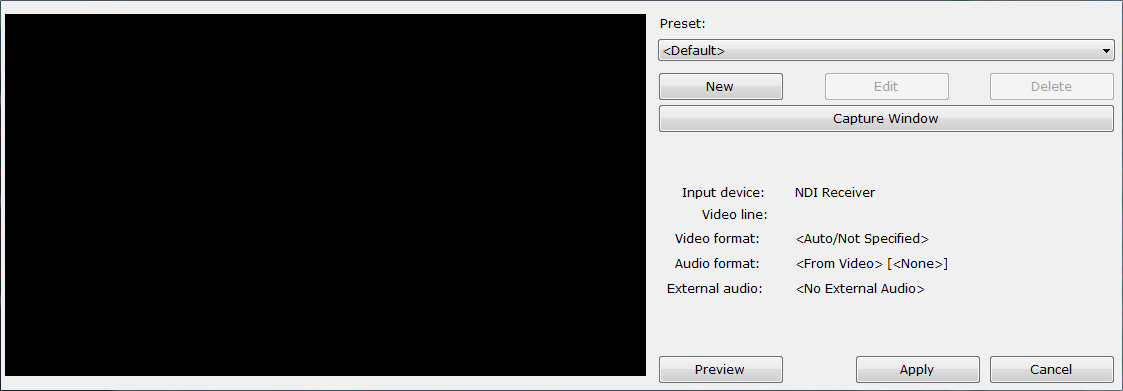
Qui è possibile selezionare uno dei preset configurati in precedenza o crearne di nuovi.
Preset: selezionare dall’elenco uno dei preset configurati in precedenza. (“Default” indica il settaggio impostato con il Flu-O Playout Configurator)
New: Apre una nuova finestra di configurazione
Capture Window: permette di catturare il fermo immagine dello schermo.
Preview: Permette di visualizzare il preview del preset selezionato.
Nuovo preset
Dopo aver cliccato su New appare la seguente finestra.
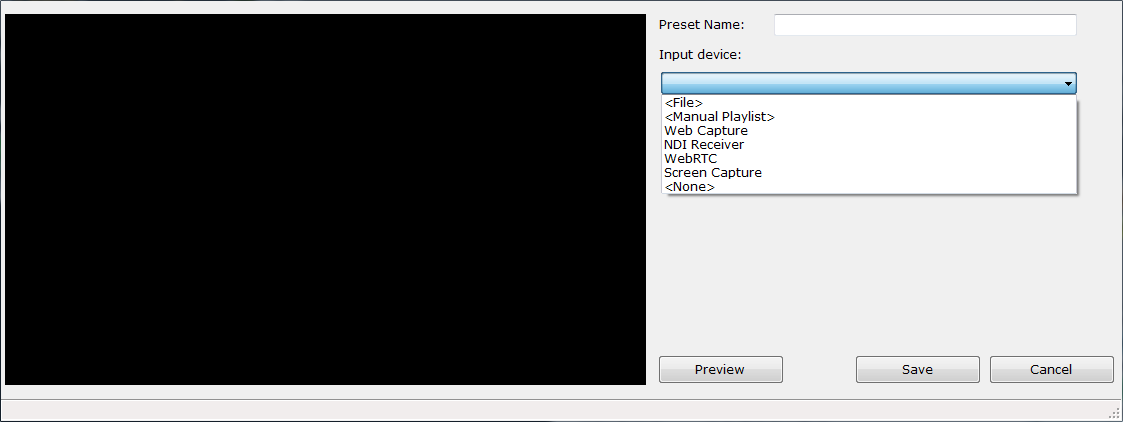
Preset Name: Inserire il nome del nuovo preset
Input device: Elenco dei dispositivi input disponibili.
- File e Manual Playlist: è possibile selezionare un file video dal PC o una delle playlist manuali create con Philo Media Manager, in entrambi i casi verranno riprodotti a loop.
- Web Capture: inserire in “Video line” l’indirizzo RTMP dello streaming da riprodurre.
- NDI Reciever: selezionare il segnale NDI da riprodurre, è possibile effettuare un refrash dei segnali NDI cliccando sul tasto R
- Screen Capture: selezionare lo schermo da visualizzare
- Altri Device: se presenti device di input verranno elencati
Per ognuna di queste opzioni è possibile impostare il formato Video e Audio e selezionare un eventuale audio esterno.
Una volta salvato il preset è possibile selezionarlo e Cliccando Apply verrà riprodotto nello stream configurato.
Events
Nella sezioni Eventi è possibile visualizzare il prossimo evento che verrà riprodotto dal playout, con indicazione dell’orario previsto, il countdown ed il suo contenuto.
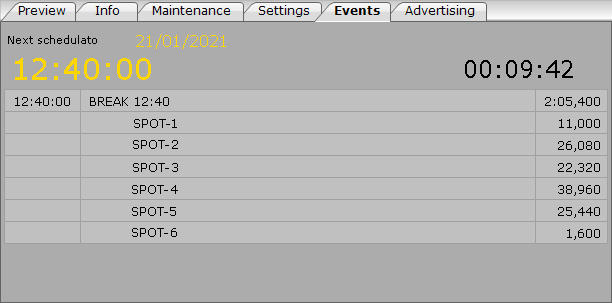
Inoltre se l’evento è all’interno del template automazione e non è presente in scaletta verrà indicata la dicitura “Next da Template Automazione”. Se invece l’evento è stato schedulato ed è presente in scaletta la dicitura sarà “Next schedulato”.
Advertising
Allo stesso modo nella sezione Advertising viene visualizzato il prossimo break che verrà riprodotto dal playout.
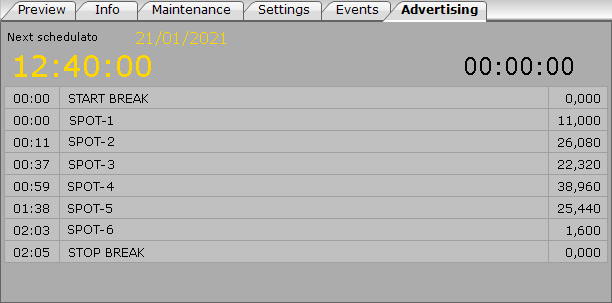
Playlist (Area C)
In quest’area si trova l’elenco completo di ciò che compone la playlist; per ogni elemento sono specificati diversi dati come titolo, autore, ora di programmazione, durata ecc.

- 1 => Immagine
- 2 => Titolo
- 3 => Autore
- 4 => Giorno e ora di programmazione, oppure modalità di programmazione
- 5 => Tempo mancante alla messa in onda
- 6 => Ora di messa in onda reale
- 7 => Ritardo previsto in base all’ora di programmazione
- 8 => Percorso e Nome del file
- 9 => Markin
- 10 => Markout
- 11 => Se l’icona è verde significa che il file è Aggiustabile, quindi in caso di necessità, in presenza di uno StopSet per esempio, potrà esserne ridotta automaticamente la durata utilizzando i parametri di Intro e Outro
- 12 => Se l’icona è verde significa che il file è Sospendibile. In caso di necessità il file potrà essere rimosso dalla playlist
- 13 => Se l’icona è verde significa che il file è legato al file successivo
- 14 => Se l’icona è verde il file sarà saltato e di passerà direttamente al file successivo
- 15 => Indica la posizione del file nella playlist
- 16 => Per inserire un nuovo elemento in playlist cliccare il tasto Inserisci e selezionare il file dal database; il file sarà inserito prima di quello su cui ci si è posizionati per effettuare l’inserimento
- 17 => Per cambiare un file già inserito, cliccare sul tasto Cambia e selezionare il nuovo file dall’elenco di destra
- 18 => Per rimuovere un file, solo da questo elenco, cliccare Elimina
- 19 => Durata del file, da Markin a Markout
Se percorso e nome del file sono in rosso significa che manca il file.
Cliccando con il tasto destro del mouse sul record, apparirà un menu con diverse opzioni:
- Trimmer: permette di modificare markin e markout del file direttamente da Flu-O
- Taglia: elimina l’elemento selezionato dalla playlist
- Copia: copia l’elemento selezionato
- Incolla: incolla nella posizione in cui si trova il mouse l’elemento copiato o tagliato
Trimmer
Grazie alla funzione Trimmer è possibile impostare markin e markout di un file direttamente dalla playlist; le modifiche saranno applicate solo al file in playlist e non saranno salvate nel database, dove il file continuerà a mantenere gli stessi valori.
Cliccando Trimmer apparirà un nuovo tab in alto a destra (Area B).
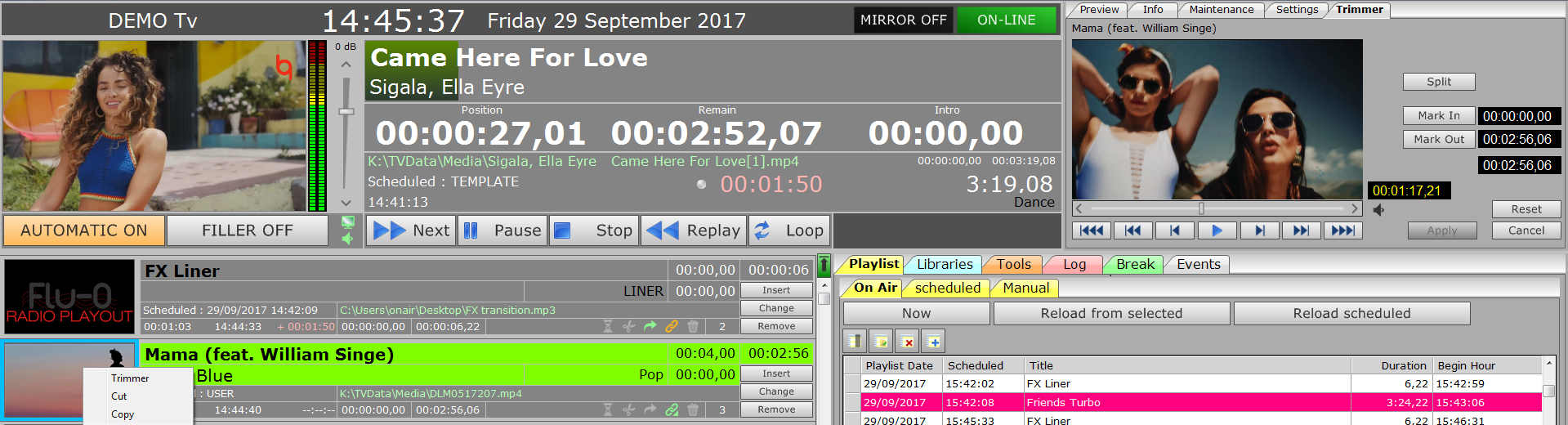
Trascinando il cursore sulla barra o usando i tasti Play, (-)1 Sec, (-)1 Frame posizionarsi sui punti di markin e/o markout e fissarli premendo i relativi tasti.
Cliccare Applica per terminare l’operazione e applicare le modifiche, Reimposta per riportare i valori a quelli originali e proseguire nella modifica, Annulla per annullare la modifica e chiudere la finestra.
Palinsesto, Librerie, Log, Strumenti (Area D)
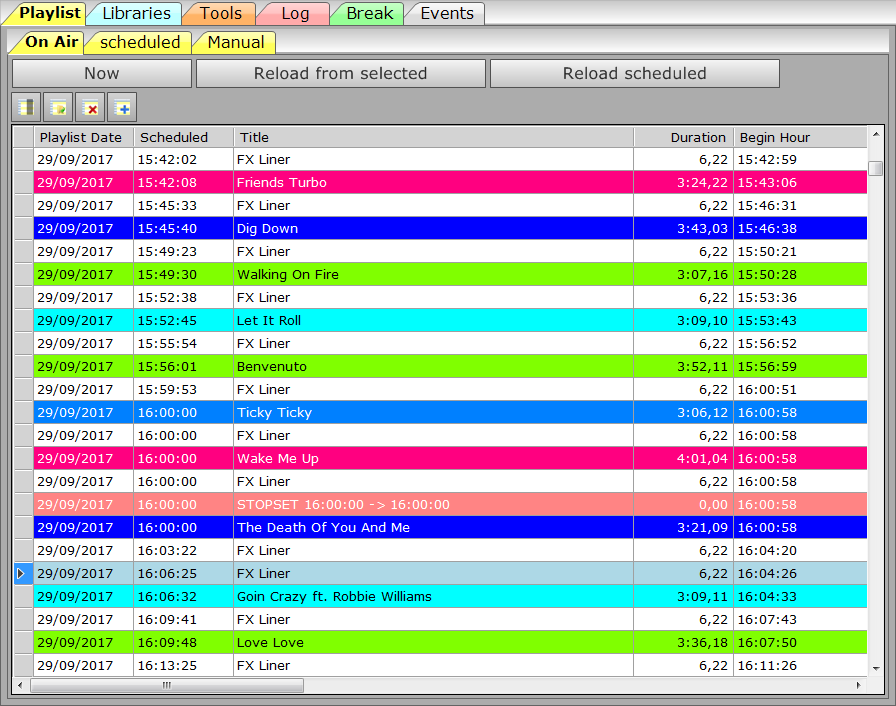
Palinsesto
On Air
Visualizza l’elenco completo della scaletta comprensiva delle modifiche manuali apportate.
- Se la programmazione è stata fatta originata in Philo come palinsesto, nella colonna Schedulato sarà riportato l’orario previsto per la messa in onda, nella colonna Ora Inizio è riportato l’orario di effettiva esecuzione.
- Se è stata caricata una playlist manuale sarà riportato Palinsesto Manuale.
- Se l’elemento è stato inserito dall’utente direttamente in Flu-O, la dicitura sarà Utente.
Gli elementi già trasmessi sono visualizzati in Corsivo.

|
posiziona la playlist sulla riga corrispondente all’elemento in onda nell’istante in cui viene premuto. |

|
ricarica la playlist dal punto in cui si è posizionati, modifiche manuali incluse, nell’elenco di sinistra. |

|
esegue il reload della playlist. |
Palinsesto
Visualizza la lista degli elementi schedulati in Philo Media Manager.
È possibile visualizzare anche le scalette relativa a giorni diversi.
Manuale:
Elenco delle playlist manuali disponibili.
Cliccando sul tasto Svuota Playlist saranno eliminati tutti gli eventi programmati nell’elenco di sinistra.
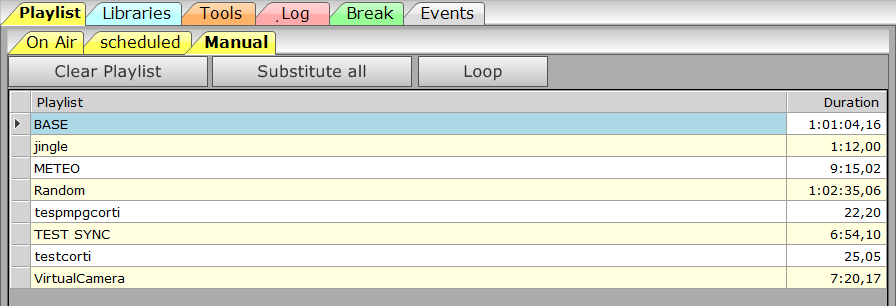

|
Svuota la playlist del playout |

|
Sostituisce tutti gli elementi della scaletta con il contenuto della playlist manuale selezionata |
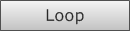
|
Esegue a ciclo continuo tutti gli elementi presenti in scaletta. |
Librerie
Tutto l’archivio inserito e gestito con Philo Media Manager è qui a disposizione dell’utente per un inserimento rapido in scaletta.
Per inserire un nuovo file cliccare sul tasto Inserisci nella lista di sinistra e fare doppio click sull’elemento che si vuole inserire scegliendolo dall’elenco del database; il file sarà inserito prima dell’elemento su cui è stato premuto Inserisci.
Per sostituire un file già in playlist, premere il tasto Cambia in corrispondenza di ciò che si vuole sostituire e selezionare con un doppio click il nuovo file.
Gli inserimenti e gli spostamenti degli elementi nella playlist può essere effettuato anche con la funzione di Drag & Drop.
Strumenti
Scena
Con il termine scene identifichiamo i layout di trasmissione; in ogni scena è possibile impostare dimensioni e posizioni degli stream, decidendo tempi di transizione audio e video, abilitando e disabilitando l’audio, assegnando forme predefinite, bordi, inclinazione ecc.
Ad ogni scena creata con Template CG corrisponde un tasto con un’immagine di preview e relativo nome; cliccando sul tasto la scena corrispondente sarà applicata immediatamente.
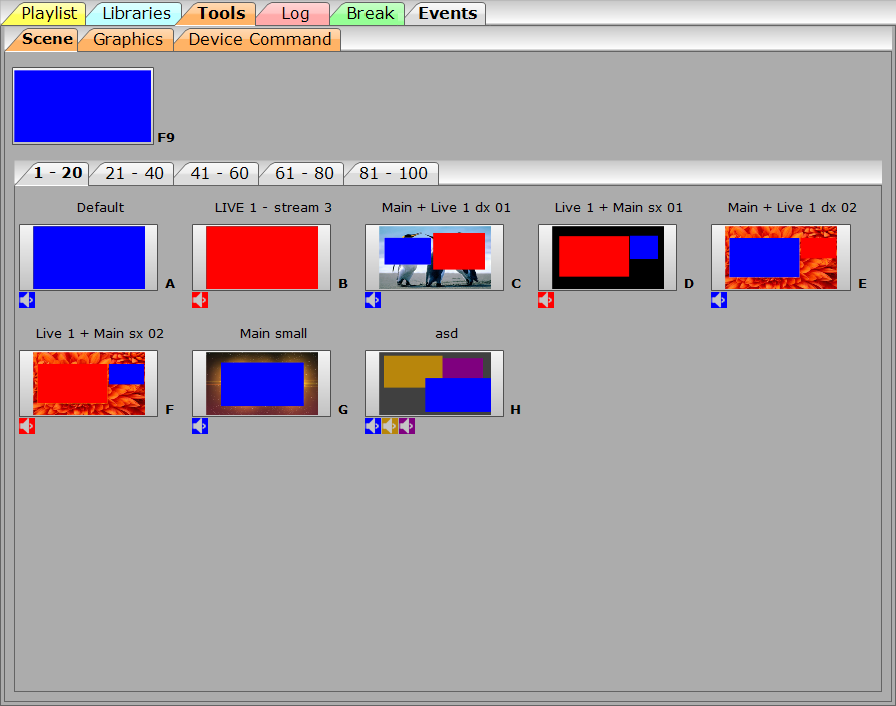
Grafiche
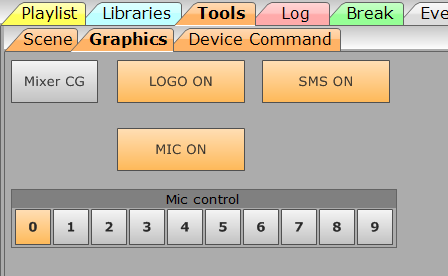

|
Apre la maschera di controllo delle grafiche |
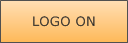
|
Attiva o disattiva la visualizzazione del logo |
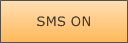
|
Attiva o disattiva la visualizzazione degli SMS |
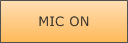
|
Abilita o disabilita la ricezione dei comandi per le automazioni da parte del Microphone Detect |

Attraverso il Mic Control è possibile selezionare quale delle automazioni abbinare alla ricezione del comando da parte di Microphone Detect.
Controllo degli Output
Nella parte sottostante è possibile gestire delle uscite ausiliarie con il controllo sulle grafiche mixer, in modo da ottenere un video “pulito” da poter riutilizzare per repliche o altre trasmissioni.
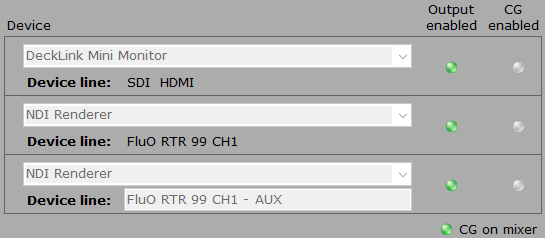
Output Enabled: abilita o disabilita l’uscita sul device corrispondente.
CG Enabled: Abilita o disabilita le Grafiche mixer sul device corrispondente
CG on mixer: Abilita o disabilita le grafiche mixer e permette il controllo del comando “CG Enabled”
Comandi ai dispositivi
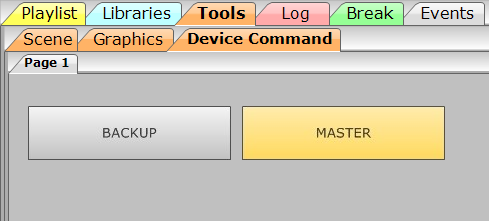
Nella sezione Device command si trovano tutti i tasti associati a comandi esterni, tali comandi sono impostati in Philo Media Manager nella sezione Divice Manager.
Log
Trasmesso
- bianco: elemento in onda
- verde: file trasmesso correttamente
- rosso: il file non è stato trasmesso e nella colonna stato è indicato il motivo
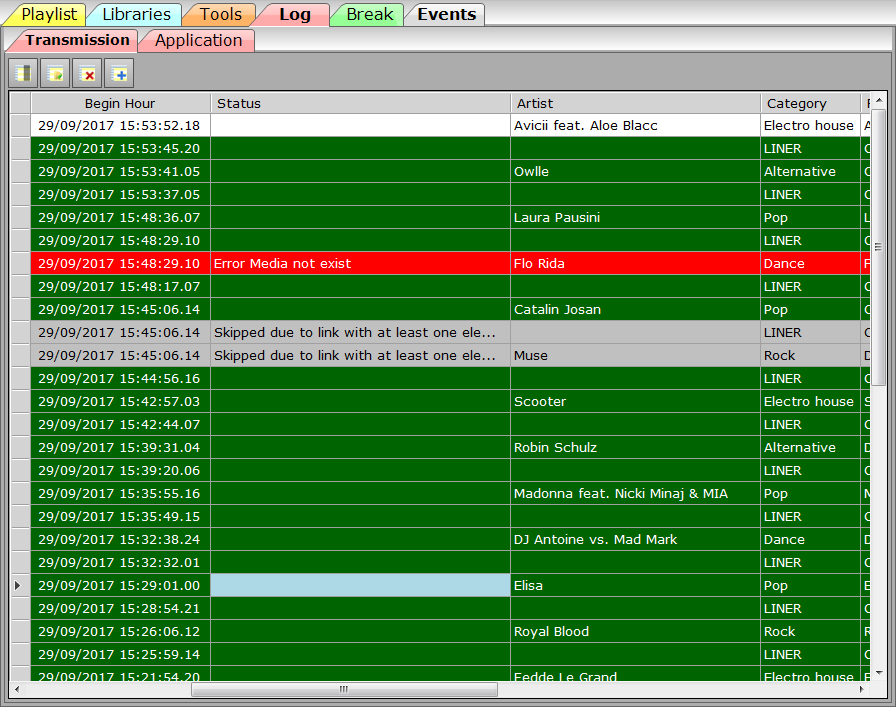
Applicazione
Visualizza l’elenco di tutte le operazioni che il playout svolge, sia automatiche che comandate dall’utente: preparazione di file, invio di parametri alle grafiche, aggiunta, eliminazione, cambio di file ecc.
Break
Nella sezione Break si trova l’elenco dei break pubblicitari programmati e nella parte inferiore il dettaglio per ognuno.
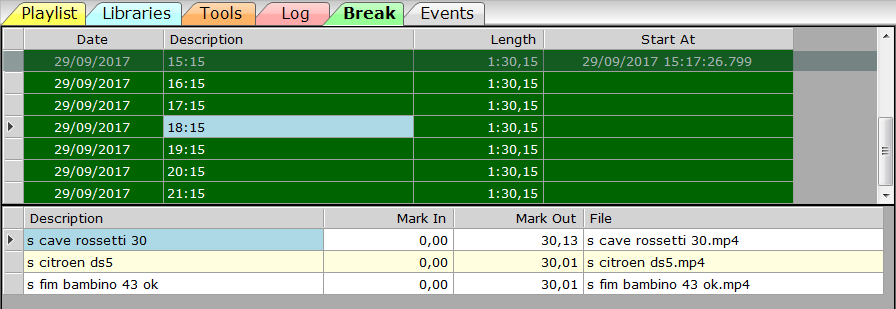
Events
Nella sezione Events è possibile visualizzare tutti gli eventi della settimana in programmazione, ed il relativo contenuto.
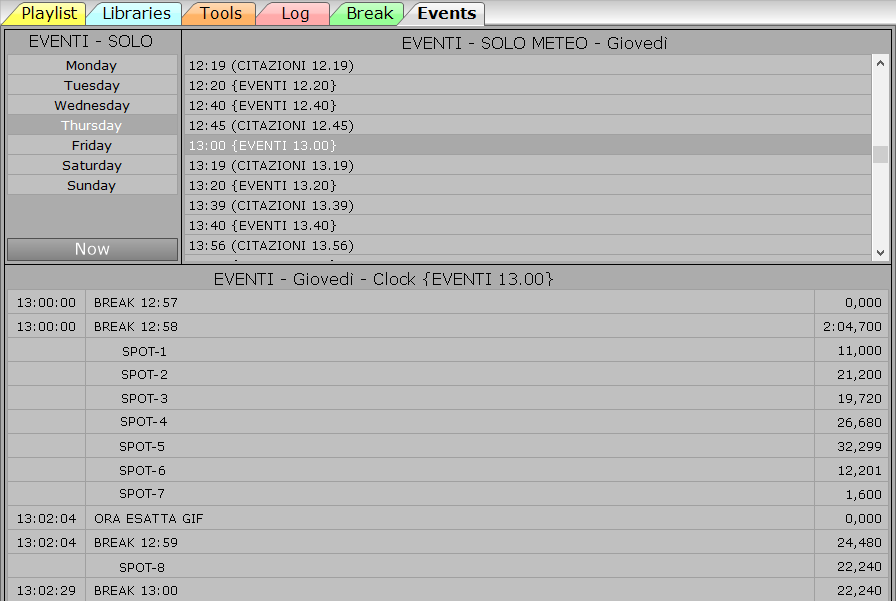
È possibile navigare tra i giorni cliccando sul giorno della settimana desiderato nella parte in alto a sinistra. Utilizzando il tasto “Now” il programma riporta direttamente al prossimo evento che verrà riprodotto.
Nella sezione laterale vengono elencati per orario tutti gli eventi del giorno selezionato.
Nella parte sottostante viene visualizzato il contenuto dell’evento selezionato.
Attraverso il drag and drop è possibile inserire direttamente da questa sezione un qualsiasi evento all’interno della scaletta.
Flu-O TV – Quick start guide
Primo utilizzo
Configurare il Playout
Dopo l’installazione sul desktop troverete l’icona TV Playout Configuration, aprite il programma, cliccate sul tasto Modifica.
Dispositivo
- Risoluzione: selezionare la risoluzione dello schermo (es. 1920×1080 PAL 16:9)
- Sfondo: selezionare il colore del video in assenza di immagini (es. Black)
Grafica Default
- Esecuzione automatica ON/OFF (se ON inizia la riproduzione della playlist all’apertura del programma)
- Filler ON/OFF (se ON in mancanza di playlist trasmetterà automaticamente i file inseriti nella playlist FILLER
Ingresso
- Imposta la/le source per gli ingressi
Le impostazioni possibili sono:
- File: i comandi per l’impostazione dello stream possono essere inseriti in un file di configurazione legato alla scheda video
- Playlist manuale: è possibile creare una playlist manuale in Philo e abbinarla allo stream
- Scheda video specifica
Premere Salva per salvare le modifiche apportate.
Funzioni base
Inserire, cambiare, rimuovere un file

Cliccare il tasto Inserisci e selezionare un file dal database; per accedere al database, gestito con Philo, cliccare a destra sul tab Librerie e scegliere la tabella da cui si desidera attingere.
Il file sarà inserito prima di quello su cui ci si è posizionati per effettuare l’inserimento.
Se il Playout è in Autorun il file partirà immediatamente, altrimenti cliccare Next; affinché alla fine del file inserito il playout passi automaticamente al successivo è necessario che il software sia impostato su AUTOMATIC ON.
Per cambiare un file già inserito, cliccare sul tasto Cambia e selezionare il nuovo file dall’elenco di destra.
Per rimuovere un file, solo da questo elenco, cliccare Elimina.
Drag and Drop
E’ possibile inserire file in scaletta anche con il drag and drop. Selezionare nell’elenco della libreria il file e trascinarlo nella posizione desiderata in scaletta.
Con il Drag and drop è anche possibile modificare l’ordine di esecuzione degli elementi in playlist.
Carica Playlist Manuale
Per caricare una Playlist manuale creata in Philo selezionare a destra il tab Palinsesto => Operazioni e trascinare la playlist nell’elenco a sinistra.
Ricarica Playlist e posizionamento

|
posiziona la playlist sul quello che sta trasmettendo nell’istante in cui viene premuto. |

|
ricarica la playlist dal punto in cui si è posizionati, nell’elenco di sinistra. |

|
esegue il reload della playlist. |
Flu-O TV – HowTo
Modifica veloce di MarkIn e/o Markout
Normalmente il markin e il markout dei file sono gestiti in Philo Media Manager però da Flu-O è possibile intervenire rapidamente sui file già in playlist senza intaccare i dati in archivio, per farlo cliccare con il tasto destro sulla riga corrispondente al file e selezionare Trimmer.
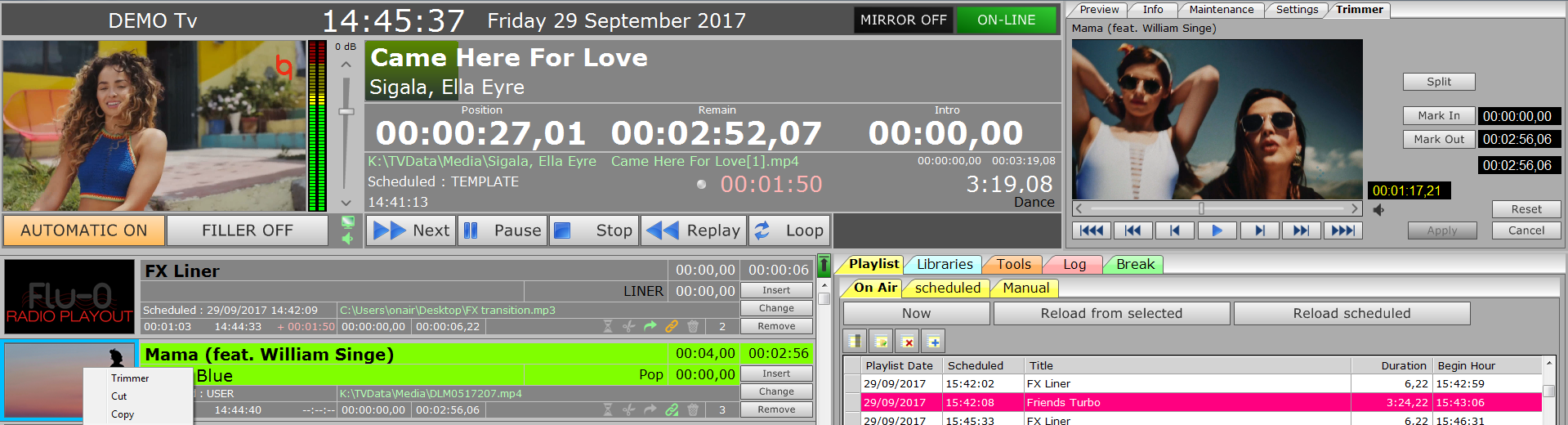
Apparirà un nuovo tab in alto a destra, trascinando il cursore sulla barra o usando i tasti Play, (-)1 Sec, (-)1 Frame posizionarsi sui punti di markin e/o markout e fissarli premendo i relativi tasti. Cliccare Apply per terminare l’operazione e applicare le modifiche, Reset per riportare i valori a quelli originali e proseguire nella modifica, Cancel per annullare la modifica e chiudere la finestra.
Attivare/Disattivare una grafica
Per attivare una grafica è prima necessario averla creata in Template CG, poi averne inserita l’automazione in Philo.
Oltre alle grafiche più o meno elaborate consigliamo di creare in Philo anche un’automazione di default, basata sul main stream e solamente con il logo.
Fatto ciò in Flu-O è sufficiente cliccare con il tasto destro sulla riga corrispondente e selezionare Esegui.
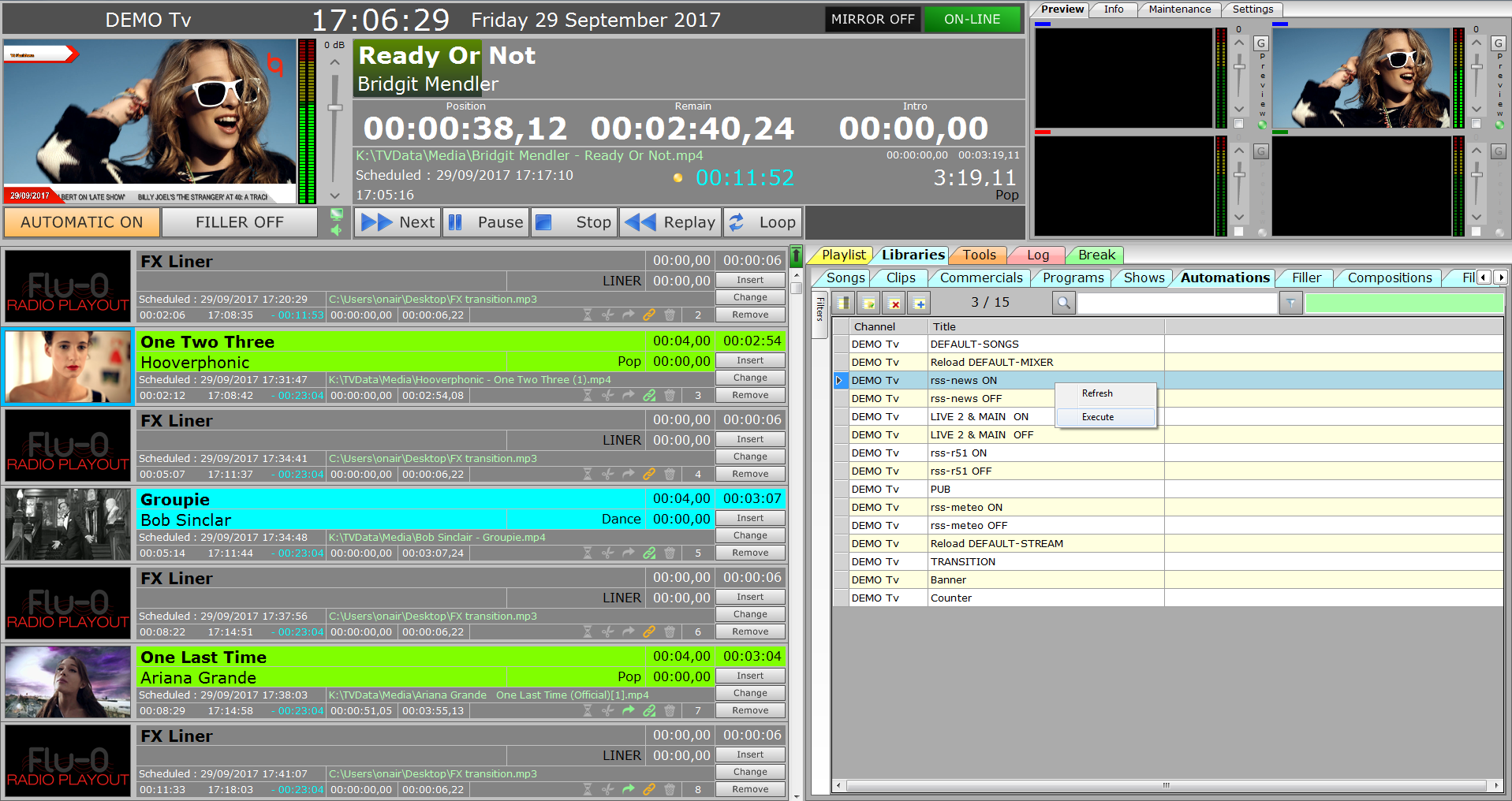
Per disattivarla seguire la stessa procedura ma sulla grafica di default.
Attivare/Disattivare singoli elementi di una grafica
Per attivare e disattivare singoli elementi di una grafica è necessario prima di tutto aver creato l’automazione generica della grafica principale (Philo – Automatizzare le Grafiche).
La seconda operazione da eseguire è creare delle automazioni di ON e di OFF dei singoli elementi che dovranno essere gestiti. Dopo aver predisposto le automazioni in Philo procedere come per l’attivazione/disattivazione della grafica in generale.
Cambiare scene (stream)
Cambiare scena significa applicare uno specifico layout alla messa in onda, per esempio passare da uno stream all’altro oppure trasmetterne due in posizioni e dimensioni diverse.
Per poterlo fare è necessario avere impostato le scene in Template CG, questa operazione automaticamente genererà dei tasti negli Strumenti di Flu-O Playout.
Per cambiare scena è sufficiente cliccare il tasto corrispondente.