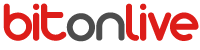
Segue Editor è il sistema di BitOnLive che permette di controllare e modificare i punti di mix tra gli elementi presenti nelle scalette create con Philo Media Manager e nella scaletta di Flu-o Radio playout.
Configurazione Playout
Per avere a disposizione il Segue Editor all’interno di Flu-O Radio Playout è necessario inserirlo all’interno della configurazione.
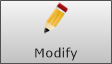 Aprire Radio Playout Configuration, e fare click sul tasto Modify.
Aprire Radio Playout Configuration, e fare click sul tasto Modify.
Selezionare la Tab Applicazioni Esterne e attivare la funzione di Segue editor cliccando sul tasto evidenziato.
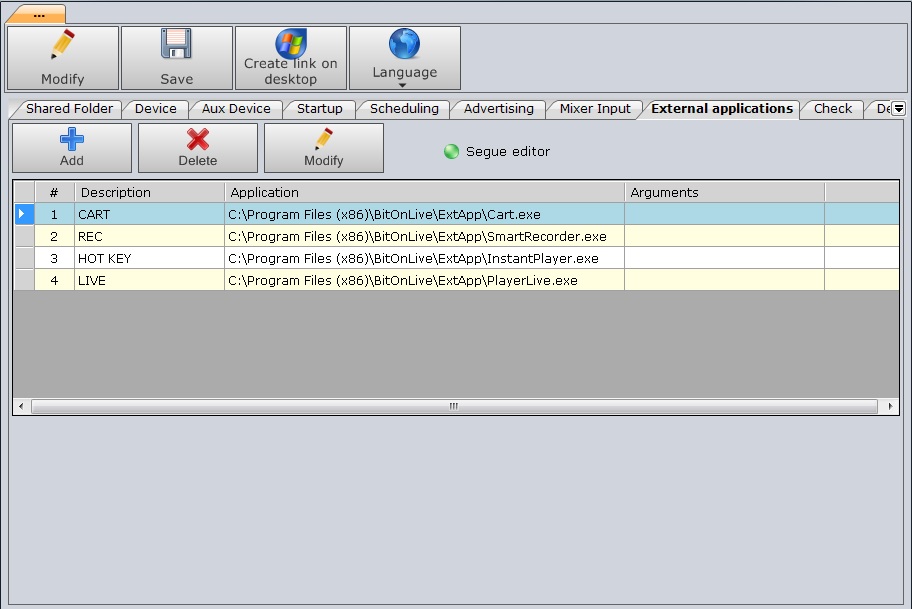
Al termine della configurazione del playout salvare attraverso il tasto 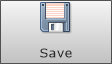
Panoramica
Una volta abilitato nella configurazione del playout, aprire Flu-O Radio Playout, ed appare la nuova sezione relativa alle applicazioni esterne nella sezione in basso a destra. Le diverse applicazioni configurate sono suddivise in tab con i nomi indicati in fase di configurazione.
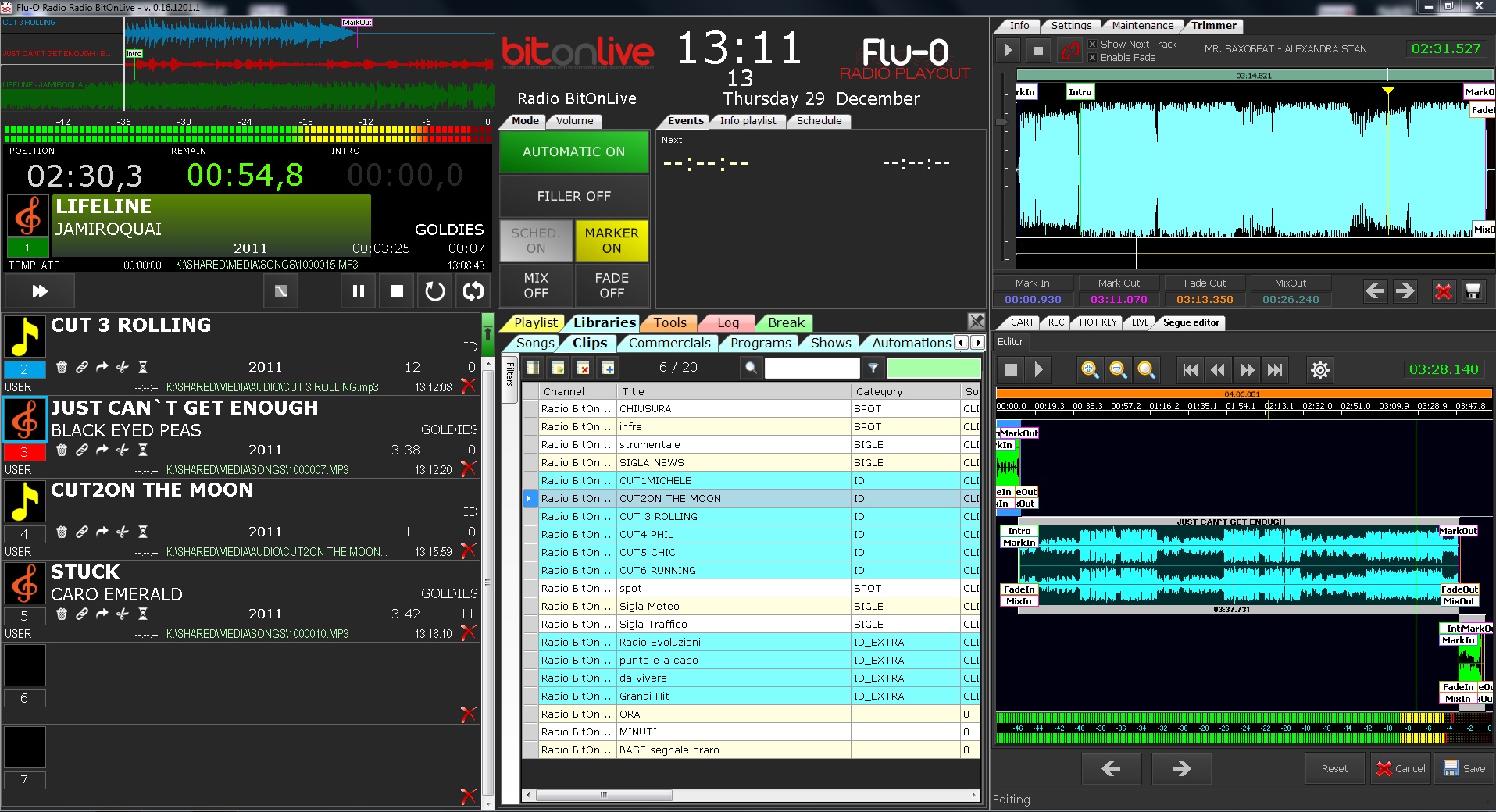
Segue Editor è già presente all’interno di Philo Media Manager e non necessita di alcuna installazione, per aprirlo selezionare il punto della scaletta desiderato, cliccare con il tasto destro del mouse e selezionare “Segue Editor”.
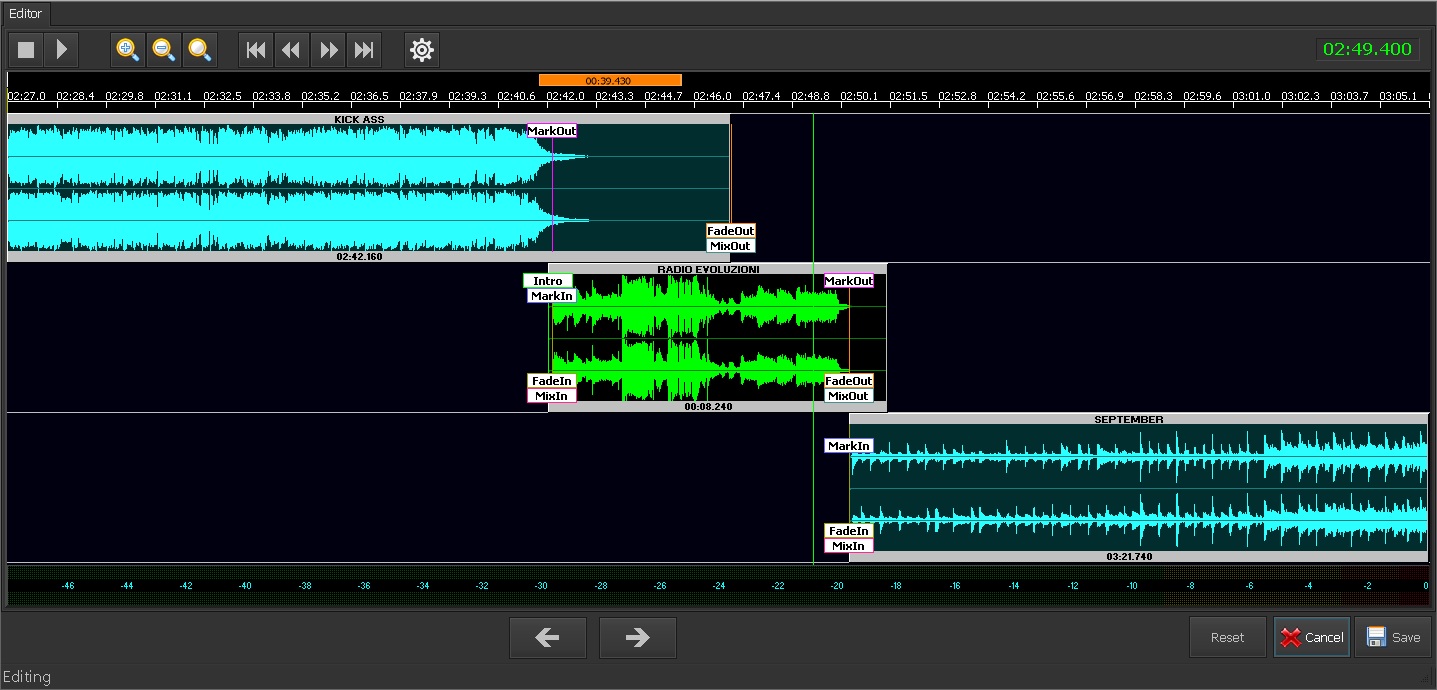
Colori delle forme d’onda
Attraverso i differenti colori nella visualizzazione delle forme d’onda, l’utente è in grado di riconoscere a colpo d’occhio le modalità di esecuzione delle clip all’interno della scaletta.
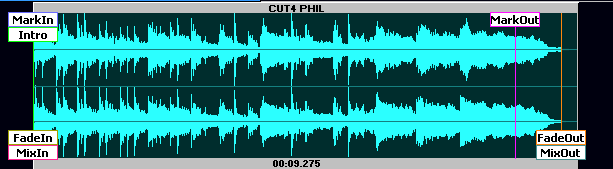
Azzurro: modalità di esecuzione di default
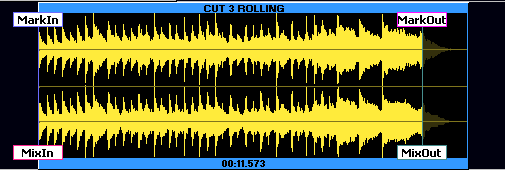
Giallo: modalità di esecuzione Liner
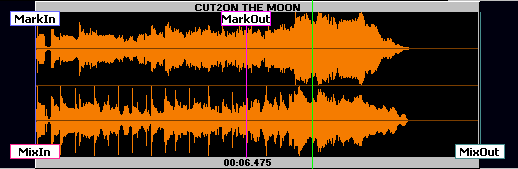
Arancione: modalità Auto Voice Over
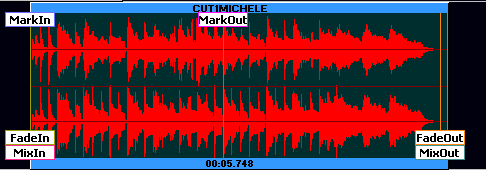
Rosso: Voice Over
NOTA: Per la tabella delle Clip in Philo Media Manager, è possibile diversificare la modalità di esecuzione.
|
Default |
la clip sarà riprodotta normalmente rispettando il comportamento delle canzoni |
|
Liner Intro |
la fine della clip coinciderà con l’intro della canzone successiva ed in caso di necessità l’inizio della clip si sovrapporrà alla canzone precedente |
|
Liner Begin or Intro |
come la precedente modalità ma se la clip è più corta dell’intro, si posizionerà per terminare sull’inizio della canzone successiva |
|
Liner Begin or intro without overwrite |
come la modalità precedente ma se il file è più lungo del tempo a disposizione, non si sovrapporrà alla canzone precedente ma creerà lo spazio necessario |
|
Liner Intro without overwrite |
come la modalità precedente ma con riferimento solo all’intro e non all’inizio del file |
|
Voice Over |
il posizionamento viene gestito manualmente nella plyalist con il segue editor |
|
Auto Voice Over |
si posiziona automaticamente facendo coincidere: la fine della clip con l’intro della canzone successiva, l’inizio della clip con l’outro della canzone precedente e sarà creato spazio se necessario tra le due canzoni |
|
Use as Background |
la clip sarà usata come base per I voice over |
Configurazione

Per modificare le impostazioni di Segue Editor cliccare sull’icona per aprire la finestra di configurazione.
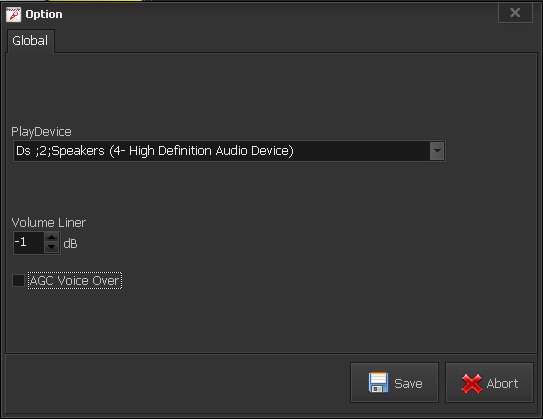
Play Device: dispositivo di uscita per il preascolto
Volume Liner: Decibel di diminuzione di volume per le tracce sovrapposte a Voice Over e Liner.
AGC Voice Over: abilita o disabilita l’amplificatore automatico sulla traccia in ingresso

Terminata la configurazione delle impostazioni premere per salvare.
Tasti funzione
 |
Fanno partire e fermare la riproduzione del preascolto |
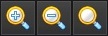 |
Zoom in e zoom out e posizionamento della vista sulla posizione del cursore di riproduzione |
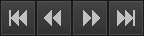 |
Permettono di spostare il cursore di riproduzione avanti e indietro lungo le tracce selezionate |
 |
Apre la finestra di Setup |
  |
permettono di spostarsi all’interno della scaletta per controllare passaggi precedenti e successivi salvando le modifiche apportate. |
 |
riporta le modifiche fatte alla configurazione iniziale. |
 |
chiude la visualizzazione scartando le modifiche apportate |
 |
salvale modifiche apportate e chiude la visualizzazione delle forme d’onda. |
Utilizzo
Per modificare il mixaggio tra gli elementi della scaletta selezionare e trascinare la forma d’onda che si vuole gestire. In questo modo verranno modificati i punti di Mark In o Mark Out della canzone. È anche possibile modificare i punti di Mix e di Fade ed Intro delle varie canzoni.
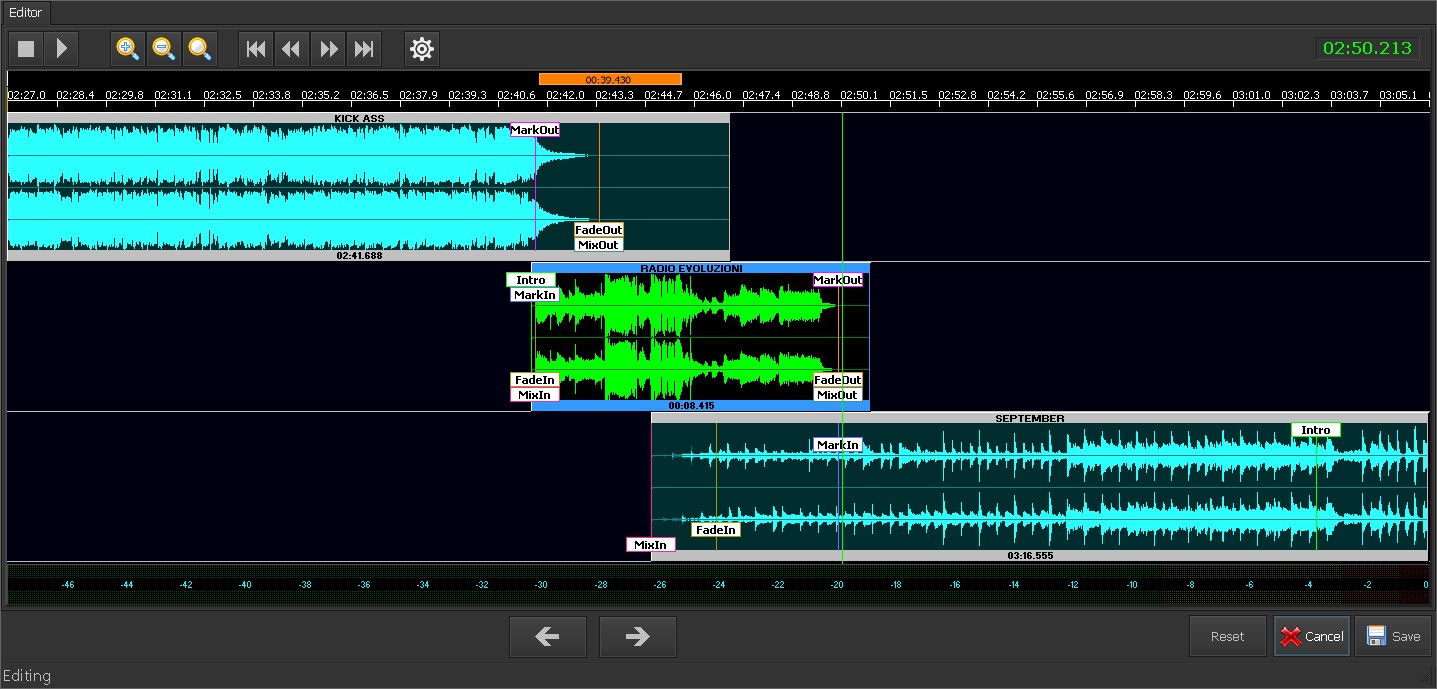
Queste modifiche verranno apportate solo alla successione dei file selezionati nella scaletta in modo temporaneo, senza apportare modifiche effettive alle schede dell’archivio.