
Instant Player è la hot key integrabile a Flu-O Radio Playout che permette di creare pannelli di basi, effetti ed ogni tipo di componente audio per il supporto alla diretta.
Fa parte del pacchetto di applicazioni esterne di BitOnLive, che vengono aggiunte al playout della messa in onda.
Installazione
Lanciare il file Setup_ExtApp.exe e seguire le indicazioni per l’installazione.
Configurazione Playout
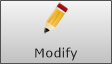
Aprire Radio Playout Configuration, e fare click sul tasto Modify.
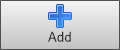
Selezionare la Tab Applicazioni Esterne e tramite il tasto Add è possibile aggiungere l’Instant Player.
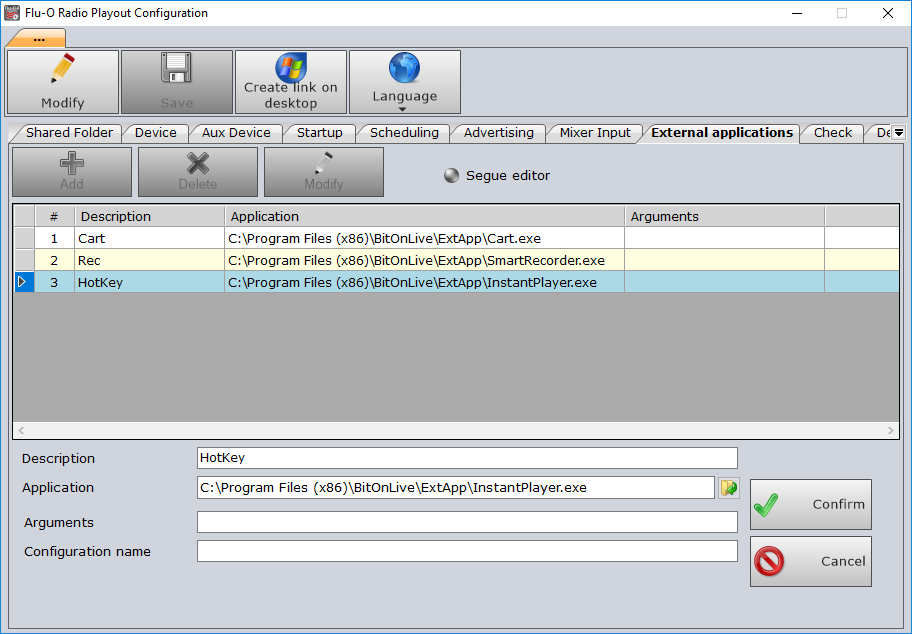
 Description: nome da assegnare all’applicazione Instant Player
Description: nome da assegnare all’applicazione Instant Player
Application: percorso e nome del file .exe (è possibile selezionarlo anche attraverso il tasto di ricerca )
Argument: parametri tecnici da definire con l’assistenza (si consiglia di mantenerlo vuoto)
Configuration name: nome della configurazione per la creazione dei file di configurazione nel sistema
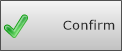
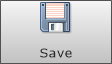 Al termine della configurazione cliccare Confirm
Al termine della configurazione cliccare Confirm
Infine salvare la configurazione attraverso il tasto
Panoramica
Una volta configurato, aprire Flu-O Radio Playout, ed appare la nuova sezione relativa alle applicazioni esterne nella sezione in basso a destra. Le diverse applicazioni configurate sono suddivise in tab con i nomi indicati in fase di configurazione.
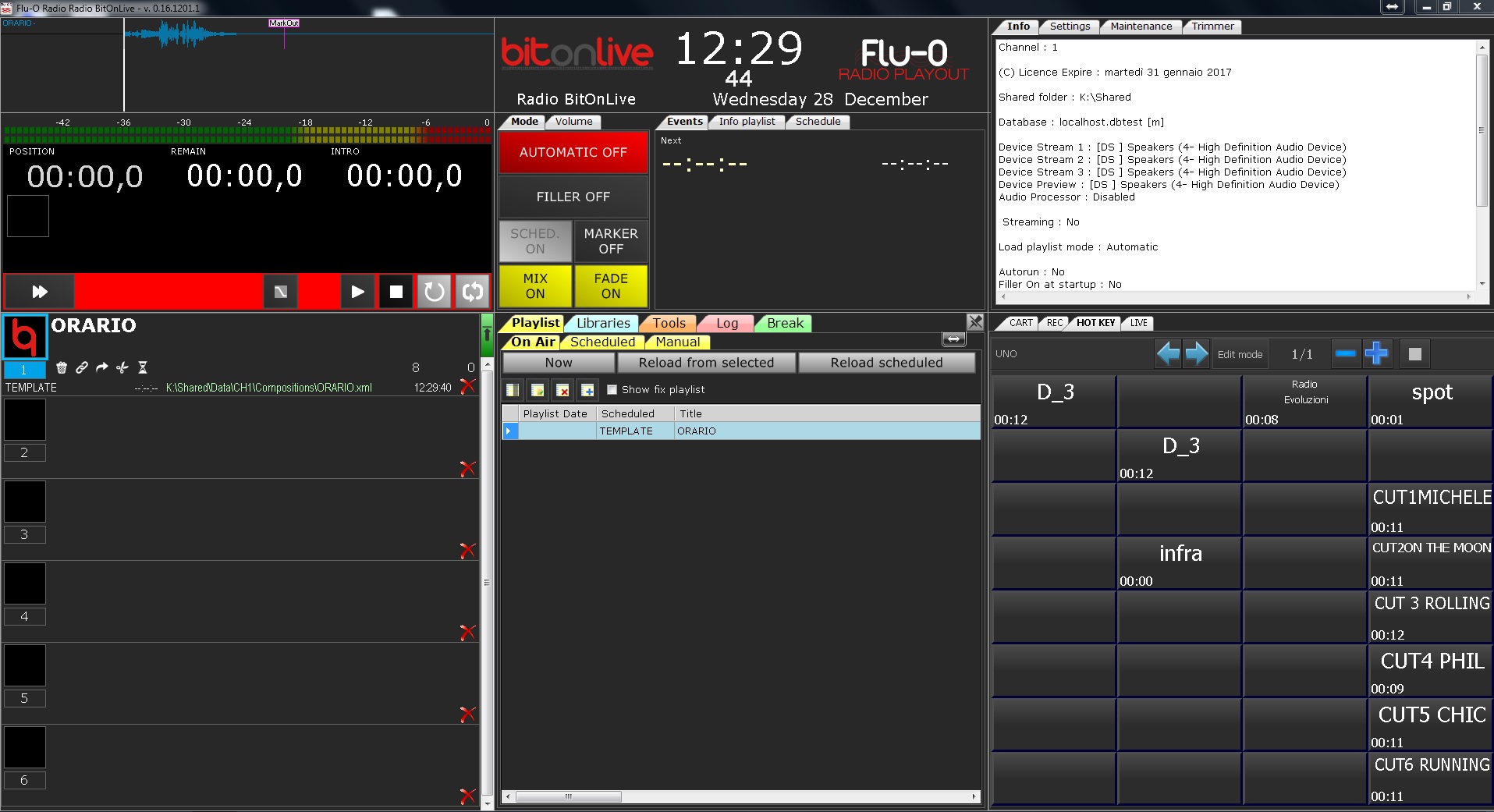
Primo Utilizzo
Per gestire un nuovo pannello fare click sul tasto in alto a sinistra della sezione Instant Player (“Click for setup”). In questo modo appare o scompare la colonna dove è indicato tutto l’elenco dei pannelli creati dall’utente, ed i tasti per la configurazione dei vari pannelli.
Setup: configurazione del pannello selezionato
Add: aggiunge un nuovo pannello alla Hot Key
Delete: rimuove un pannello alla Hot Key
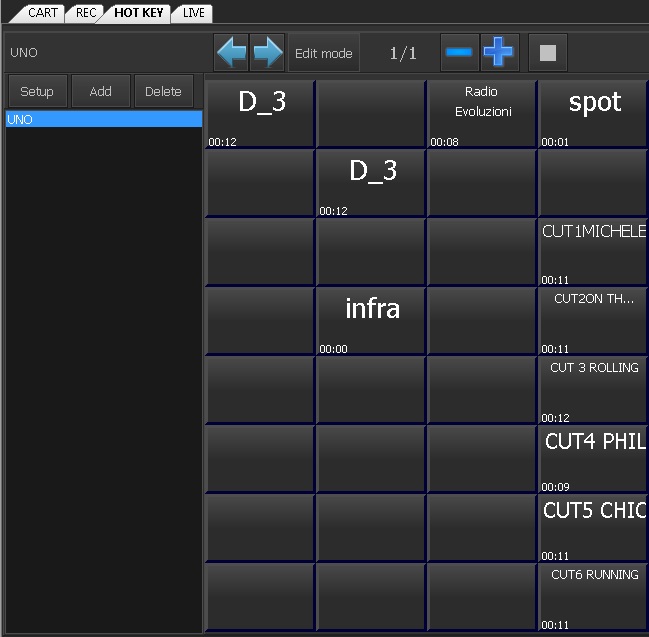
Cliccare Add per aggiungere il primo pannello e nella finestra che appare inserire il Nome, quindi premere OK
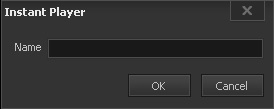
Setup
General
Attraverso la scheda General è possibile configurare le impostazioni di output per tutti i pannelli creati.
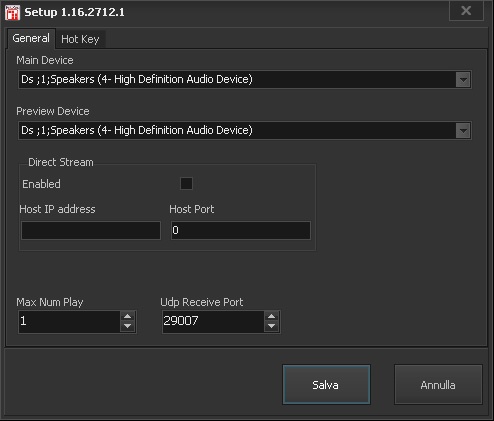
Main Device: dispositivo audio principale
Preview Device: dispositivo audio per il preascolto
Direct Stream Enabled: abilita o disabilita lo streaming diretto attraverso il protocollo UDP
Host IP address: indirizzo IP di destinazione
Host Port: porta di comunicazione
Max Num Play: massimo numero di play contemporanei
Udp Receive Port: Porta di comunicazione Udp da dispositivo esterno
Hot Key
Questa configurazione viene effettuata solo sul pannello selezionato, i parametri quindi possono essere differenziati per ogni singolo pannello creato.
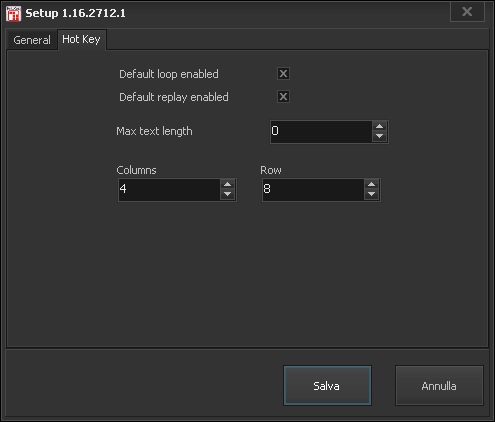
Default loop enabled: abilita o disabilita la funzione di “loop” su tutti i tasti del pannello
Default replay enabled: abilita o disabilita la funzione di “replay on click” su tutti i tasti del pannello
Max test length: lunghezza massima del testo in numero di caratteri
Columns: Numero di colonne del pannello
Row: numero di righe del pannello
Tasti Funzione
: Permettono di navigare avanti e indietro attraverso tutti i pannelli creati

: Personalizzazione del nome visualizzato e del colore dei tasti del pannello

 : Permettono di navigare avanti e indietro nelle diverse pagine del pannello
: Permettono di navigare avanti e indietro nelle diverse pagine del pannello
 : Ferma la riproduzione dell’intero pannello
: Ferma la riproduzione dell’intero pannello
 : Esegue l’ultimo elemento suonato dal pannello
: Esegue l’ultimo elemento suonato dal pannello
Gestione
Caricamento
Il caricamento dei file audio all’interno del’Instant Player avviene attraverso il drag and drop da qualunque sezione del Playout (Scaletta, Libreria e dalle altre applicazioni esterne di BitOnLive) oppure direttamente dal PC (Desktop o altre finestre).
È possibile navigare attraverso la libreria di Flu-O Radio Playout e selezionare il file da inserire per poi trascinarlo all’interno del pannello in corrispondenza del pulsante desiderato.
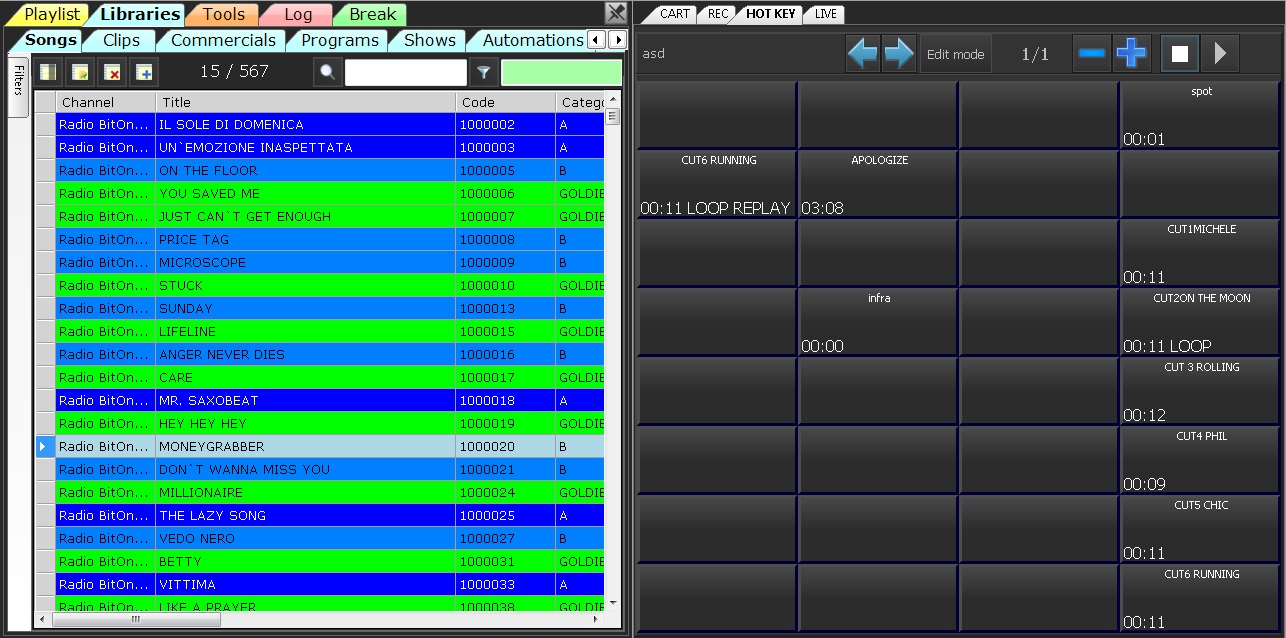
Attraverso il tasto destro del mouse compare l’elenco delle funzioni di ogni singolo tasto del pannello.
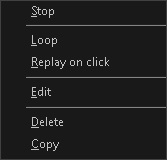
Stop: Ferma la riproduzione del tasto selezionato
Loop: Abilita o disabilita la funzione di “loop” per il tasto selezionato
Replay on click: Abilita o disabilita la funzione di “ripartenza dell’audio al click del mouse” del tasto selezionato
Edit: Permette di editare i marker dell’audio per il tasto selezionato
Delete: Elimina l’audio associato al tasto selezionato
Copy: Copia l’audio del tasto selezionato
Paste: Incolla l’audio copiato associandolo al tasto selezionato
Edit Marker
Attraverso “Tasto destro->Edit” è possibile modificare volume, Mark In e Mark Out di ogni singolo tasto del pannello.
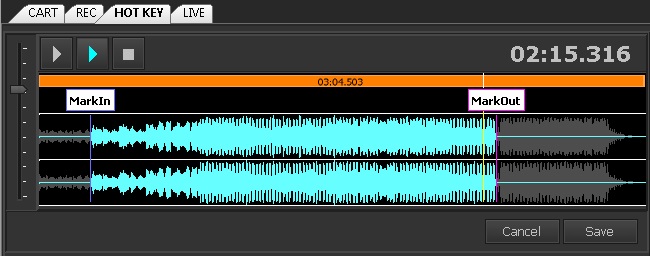
I tasti play e stop servono da preascolto sulla traccia selezionata. Il tasto play azzurro permette di ascoltare la traccia a prescindere dai marker impostati, mentre il tasto play bianco permette l’ascolto solo entro il Mark In ed il Mark Out.
Per modificare i Marker selezionarli e trascinarli lungo la forma d’onda. È anche possibile zoomare la forma d’onda attraverso la rotella del mouse in modo da apportare le modifiche con più precisione.
Per modificare il volume della traccia utilizzare il fader di sinistra e spostare il cursore al livello desiderato. Per ripristinare il volume al valore iniziale (0 dB) fare doppio click in corrispondenza del numero indicante il volume del pulsante.
Una volta terminate le modifiche selezionare Save, e le impostazioni dei marker verranno modificate solo per il tasto selezionato.
Edit Mode

Attraverso il tasto Edit mode è possibile modificare i colori dei vari tasti dei pannelli, rinominarli e spostare i file attraverso il Drag&Drop internamente all’istant player o verso gli altri player di BitOnLive (es. Cart, scaletta Playout).
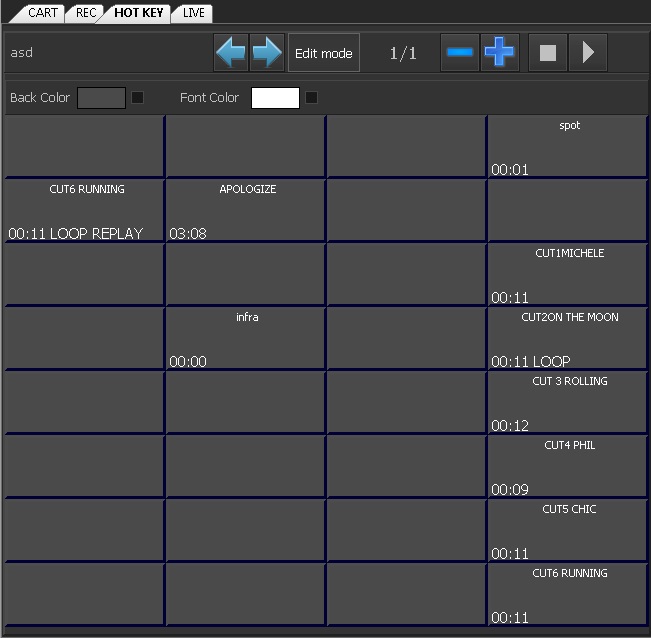
Edit Color
Back color: colore dello sfondo
Font color: colore del testo
Per assegnare il colore selezionato al pulsante è necessario abilitare il colore attraverso la spunta (di fianco a “Back color” e/o “Font color”) e poi cliccare sul/i tasto/i desiderato/i.

Con un doppio click sulla casella del colore si apre la finestra di selezione colore.
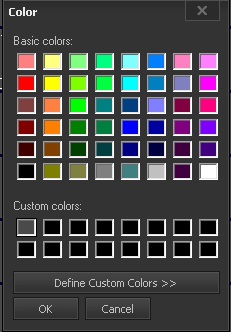
Viene proposta una serie di colori base (Basic colors) e una di colori customizzabili (Custom colors)
È possibile selezionare il colore desiderato attraverso il click del mouse e selezionando il tasto OK.
Per personalizzare i Custom colors selezionare una delle caselle colore custom nella tabella colori e cliccare su Define Custom Colors.
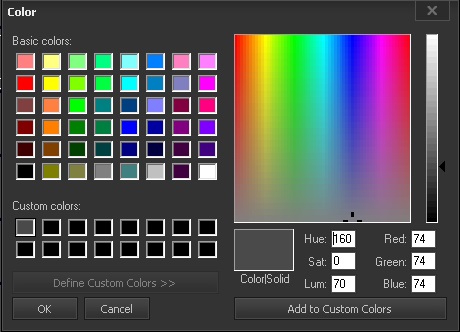
Appare la sezione della tavolozza di colori, selezionare il colore desiderato e fare click su Add to Custom colors.
Rename
Per modificare il nome del pulsante visualizzato cliccare in corrispondenza del tasto con il tasto destro del mouse e selezionare “Rename”
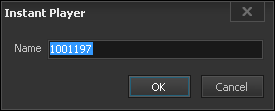
Name: digitare il nuovo nome
Selezionare OK per confermare la modifica, Cancel per annullare.
Drag&Drop
Attraverso l’Edit Mode è possibile Copiare o spostare gli elementi anche all’interno di altri applicativi BitOnLive.
- Drag&Drop: copia il contenuto del tasto dell’instant player in un’altra posizione (in un altro tasto dell’instant player, all’interno della scaletta del playout o all’interno della cart e dell’audio edit). Verranno anche mantenute le stesse caratteristiche dell’elemento copiato (MarkIn e MarkOut, etc.)
- Drag&Drop + [Ctrl]: crea in un’altra posizione (Instant player, Cart, Audio Edit, FluO Playout) un nuovo elemento che fa riferimento al file fisico dell’elemento copiato. In questo caso verranno azzerati i Marker e verrà nominato con il nome del file fisico a cui fa riferimento.
- Drag&Drop + [Shift]: sposta l’elemento in un’altra posizione libera dell’instant player mantenendo tutte le caratteristiche dell’elemento copiato.