Download Manager automatizza la gestione dei contenuti e della applicazioni della radio pianificando l’esecuzione di download, upload, copie file e l’avvio delle applicazioni.
Panoramica
Nella finestra principale sono indicate tutte le programmazioni create con l’indicazione dell’ora e del giorno di pianificazione, oltre alla data dell’ultima esecuzione effettuata e della descrizione di ogni istanza.
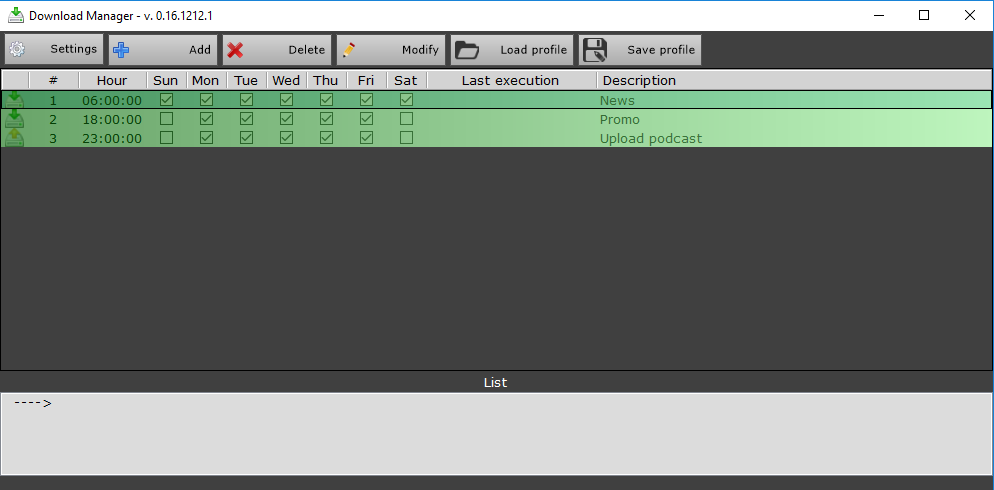
Attraverso i tasti funzione si può agire sui diversi elementi elencati:
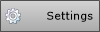
impostazione di servizio di monitor
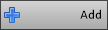
aggiunge una nuova istanza di pianificazione;
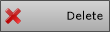
elimina l’istanza selezionata;

modifica l’istanza selezionata;
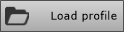
carica un profilo di pianificazione istanze salvato in precedenza;
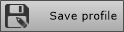
salva il profilo di pianificazione istanze.
Settings
Attraverso questa schermata è possibile abilitare il monitor del funzionamento delle istanze
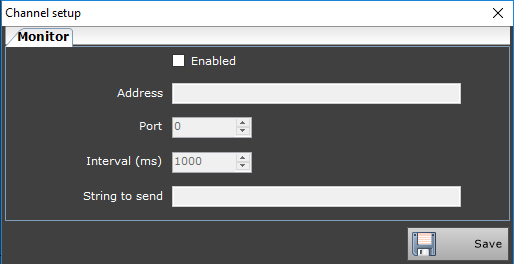
Enable: indica se il monitoraggio è abilitato
Address: indirizzo della macchina su cui è installato il monitor
Port: porta di comunicazione
Interval (ms): intervallo di tempo in millisecondi per il controllo del funzionamento delle istanze
String to send: Lable da inviare al Monitor
Attraverso il tasto Save si salvano le modifiche apportate.
tab General
Una volta selezionato il tasto Add si aprirà la seguente finestra:
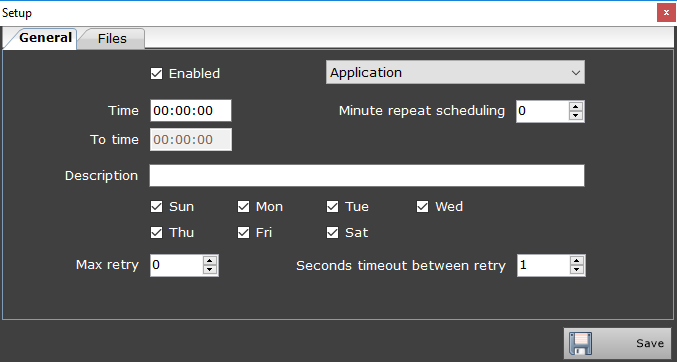
Enabled: attraverso la spunta è possibile attivare o disattivare l’istanza programmata.
Attraverso il menu a tendina è possibile selezionare il tipo di istanza da programmare: Application, Copy files, Download, Upload;
Time: orario di pianificazione.
Minute repeat scheduling: minuti di ripetizione dell’esecuzione
To time: orario di termine dell’esecuzione dell’istanza
Description: descrizione dell’istanza
Days: indicazione attraverso la spunta dei giorni in cui effettuare l’istanza
Max retry: numero di tentativi in caso di mancata esecuzione
Seconds timeout between retry: secondi di attesa tra un tentativo di avvio e quello successivo
Una volta definita la pianificazione ed il tipo di istanza è possibile definire i parametri attraverso la scheda Files.
Application (tab Files)
I tasti Add e Remove permettono di aggiungere o rimuovere più applicazioni da far eseguire da un’unica istanza.
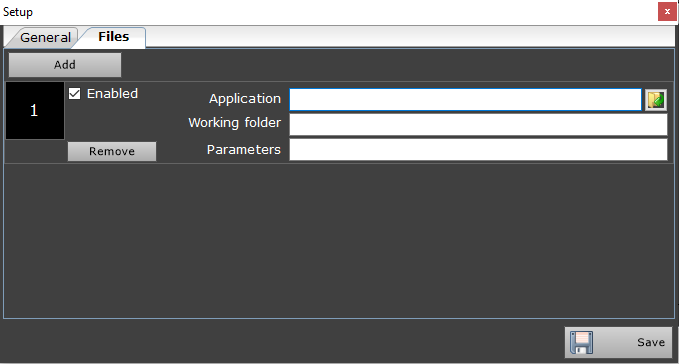
Enabled: attiva o disattiva l’esecuzione dell’applicazione
Application: percorso e nome dell’applicazione da eseguire.
 : apre la finestra di ricerca per trovare l’applicazione da eseguire
: apre la finestra di ricerca per trovare l’applicazione da eseguire
Working folder: percorso dell’applicazione da eseguire
Parameters: parametric aggiuntivi al commando di esecuzione
Copy files (tab Files)
Attraverso i tasti Add e Remove si possono aggiungere o rimuovere più Copie da far eseguire da un’unica istanza.
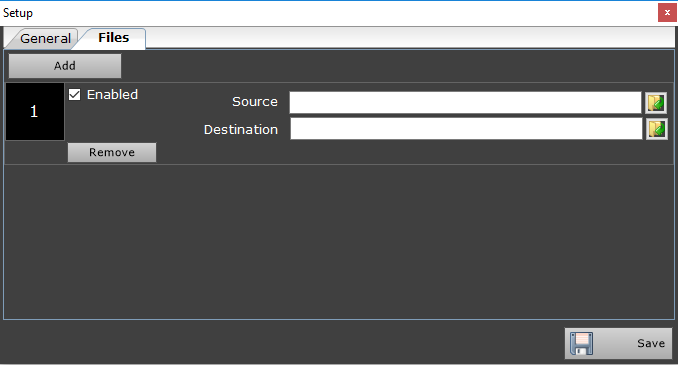
Enabled: indica se la copia dei file è abilitata
Source: percorso del file da copiare
Destination: percorso di destinazione della copia del file
Download (tab Files)
Attraverso i tasti Add e Remove si possono aggiungere o rimuovere più download da far eseguire da un’unica istanza.
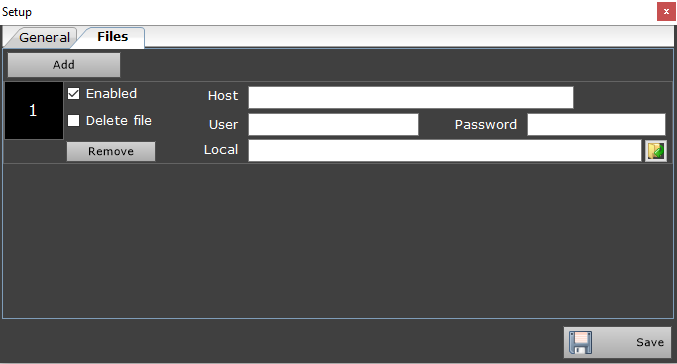
Enabled : Indica se il download è abilitato
Delete file: elimina il file già esistente prima di effettuare il download
Host: indirizzo del server di download
User: nome utente
Password: password dell’utente per il download
Local: percorso di destinazione del file
Upload (tab Files)
Attraverso i tasti Add e Remove si possono aggiungere o rimuovere più upload da far eseguire da un’unica istanza.
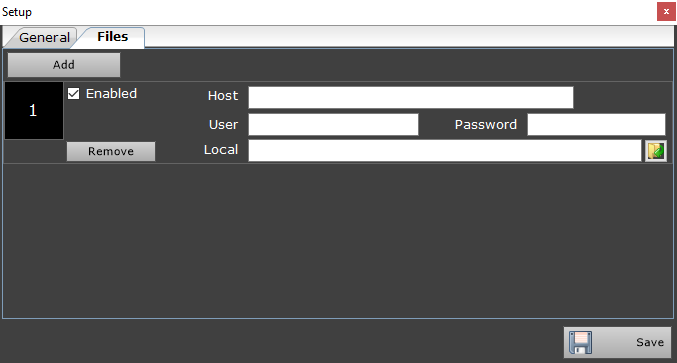
Enabled : Indica se l’upload è attivato
Host: indirizzo del server di upload
User: nome utente
Password: password dell’utente per l’upload
Local: percorso del file da caricare sul server.
Caratteri speciali
All’interno dei campi dove viene richiesto il nome file è possibile inserire caratteri speciali per indicare la selezione di file multipli o di file che presentano un carattere qualsiasi all’interno del nome.
Il simbolo * sostituisce intere parole o gruppi di caratteri, si può usare per nomi di file che non si conoscono o per indicare un gruppo di file con la stessa estensione o con lo stesso nome.
|
* |
Tutti i file |
|
*.* |
Tutti i file con tutte le estensioni |
|
File.* |
Tutti gli elementi con nome “File” |
|
*.mp3 |
Tutti gli elementi con estensione .mp3 |
|
File*.mp3 |
Tutti gli elementi che iniziano per “File” ed estensione.mp3 |
Con il simbolo ? sostituisce un unico carattere nella posizione in cui viene inserito
|
? |
Qualsiasi carattere |
|
File?.mp3 |
Indica tutti gli elementi con un solo carattere successivo alla parola “File” e con estensione .mp3 |
How To
Assegnare data al nome file
Attraverso il download manager è possibile impostare all’interno del nome del file la data del giorno a secondo delle esigenze in modo automatico.
Per le voci di copy upload e download, nella Tab Files è possibile indicare il percorso del file ed il nome del file.
All’interno di questi campi è possibile far inserire automaticamente al sistema la data del giorno in cui viene lanciata l’istanza inserendo nel file i caratteri che indicano il giorno.
- <dd> per indicare il giorno
- <MM> per indicare il mese
- <yy> o <yyyy> per indicare l’anno
Es: nome desiderato per il file: “NOTIZIARIO 09-05-2017.mp3” sintassi da utilizzare: “NOTIZIARIO <dd>-<MM>-<yyyy>.mp3”
È anche possibile indicare date successive o precedenti rispetto a quella dell’esecuzione dell’istanza indicando per esempio <dd+1> o <dd-1> per aggiungere o togliere un giorno alla data. La stessa sintassi può essere utilizzata per i mesi e gli anni.
Effettuare il download dell’intero contenuto di cartelle ftp
Aprire la scheda File delle istanze di download
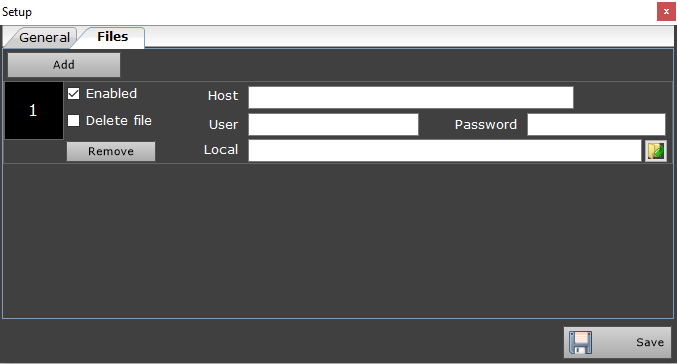
Enabled: inserire la spunta per abilitare il download
Host: inserire il percorso della cartella ftp seguita dal carattere * per indicare l’intero contenuto della cartella
User: inserire il nome utente per accedere alla cartella ftp
Password: inserire la password dell’utente
Local: inserire solo il percorso di destinazione dei file senza specificare il nomefile (es: “C:\Shared\”)
In questo modo l’intero contenuto della cartella ftp verrà copiata nella cartella indicata senza modificare i nomi dei vari file.