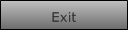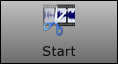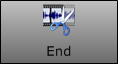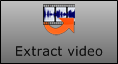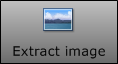Khronos Player è un utile strumento di ascolto,visualizzazione, controllo ed estrazione degli audio/video registrati con Khronos Logger, anche su un computer remoto della stessa rete.
Permette di monitorare le registrazioni fatte in modo semplice e intuitivo, utilizzando l’inserimento di marcature è possibile estrarre porzioni di audio o video.
Sommario
Libreria (solo in presenza dell’applicazione K-Play) 5
Utilizzo Libreria (solo in presenza dell’applicazione K-Play) 10
Inserimento Elementi in Archivio 11
Area di Lavoro
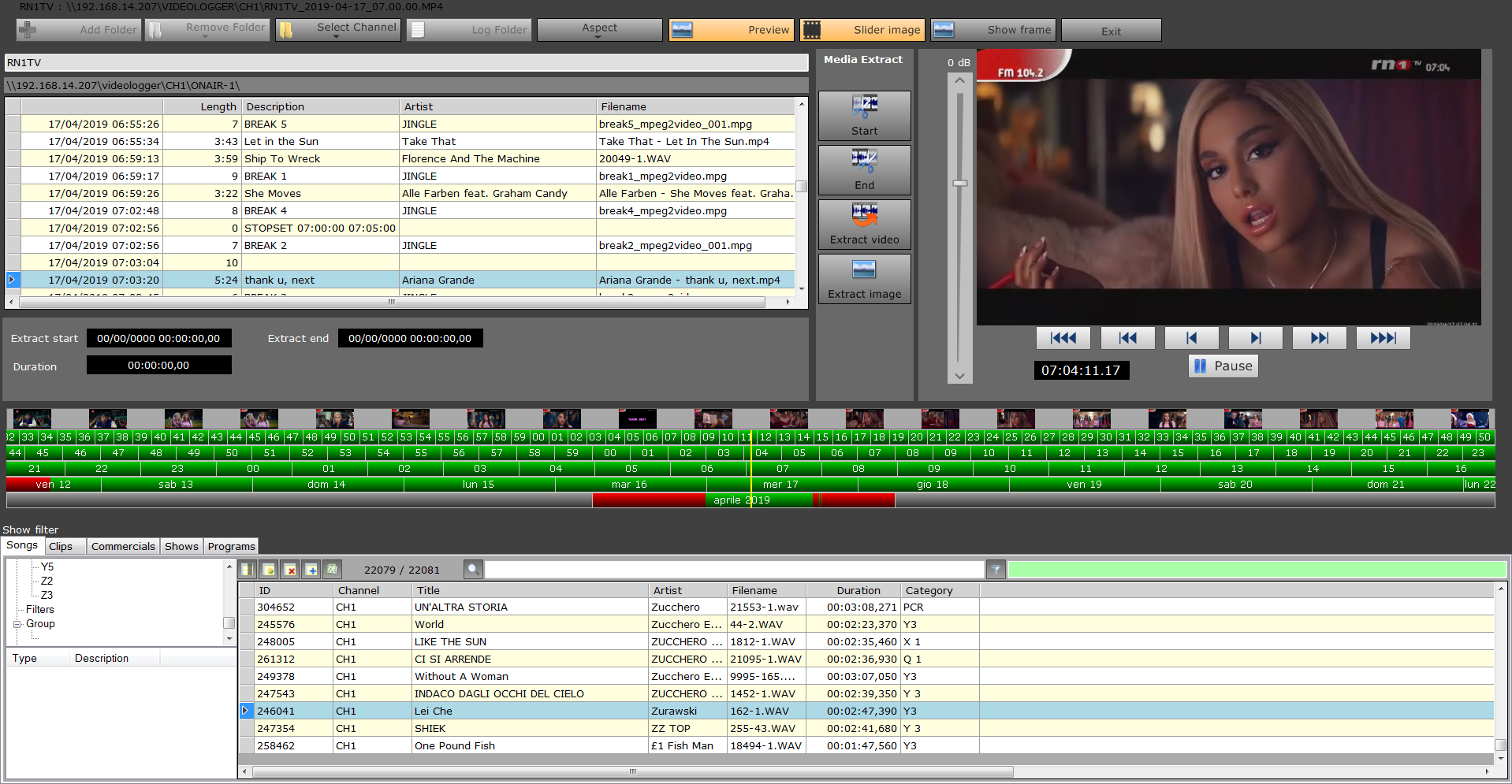
A
F
E
B
D
C
L’area di lavoro del Khronos Player è suddivisa in diverse parti:
- A => Tasti di Configurazione.
- B => Log del Trasmesso.
- C => Tasti Funzione.
- D => Player.
- E => Timeline.
- F => Libreria del Canale (solo abbinato a K-Play).
Tasti di configurazione
|
|
Aggiunge il percorso della cartella dei file registrati creando un nuovo canale |
|
|
Rimuove la cartella dei file di registrazione e tutte le informazioni correlate. |
|
|
Scegliere il canale desiderato per visualizzarne il contenuto |
|
|
Abbina al canale aperto il percorso della cartella dei Log |
|
|
Modifica il formato della preview (solo per canali video) |
|
|
Attiva il preview video (solo per canali video) |
|
|
Mostra le anteprime dei frame lungo la timeline (solo per canali video) |
|
|
Mostra i frame al passaggio del mouse sulla timeline (solo per canali video) |
|
|
Chiude il programma |
Tasti Funzione
|
|
Imposta il punto iniziale di selezione della porzione di audio o video desiderata |
|
|
Imposta il punto finale di selezione della porzione di audio o video desiderata |
|
|
Estrae la porzione di audio o video selezionata |
|
|
Estrae l’immagine del punto di riproduzione del video (solo per canali video) |
Log
Se configurato, nella sezione in alto a sinistra del programma viene mostrato il log di trasmissione del canale.
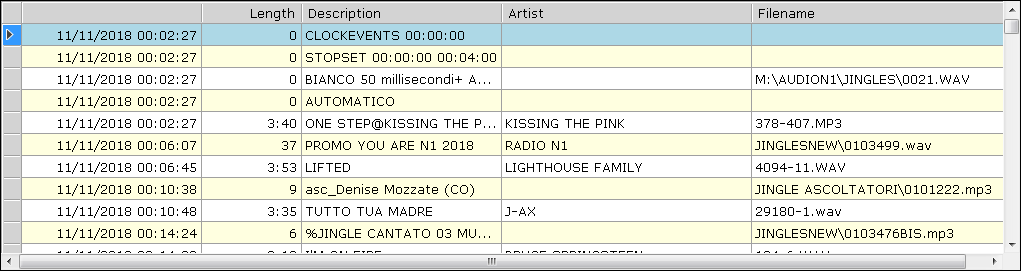
Selezionando una riga della lista il puntatore sulla timeline ed il preview del player si sposteranno all’inizio del file indicato.
È quindi possibile navigare lungo i file di registrazione scorrendo la tabella dei log dove sono indicati:
- Giorno e ora di trasmissione
- Durata
- Titolo
- Artista
- Nome del File
Player
Audio Video

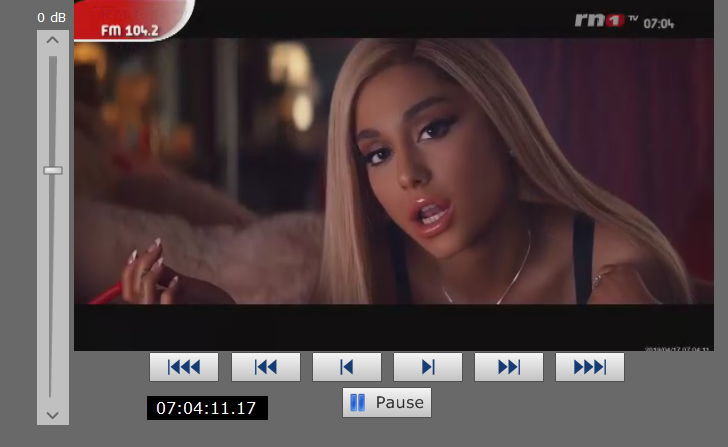
Il player permette di ascoltare o visualizzare le registrazioni del canale selezionato partendo dalla posizione del puntatore nella Timeline e spostarsi rapidamente lungo la registrazione con l’utilizzo dei seguenti tasti:
|
|
Play Pausa, avvia o interrompe la riproduzione |
|
|
Avanti o indietro di 10 secondi |
|
|
Avanti o indietro di 1 secondo |
|
|
Avanti o indietro di 1 Frame (solo per canali video) |
Timeline
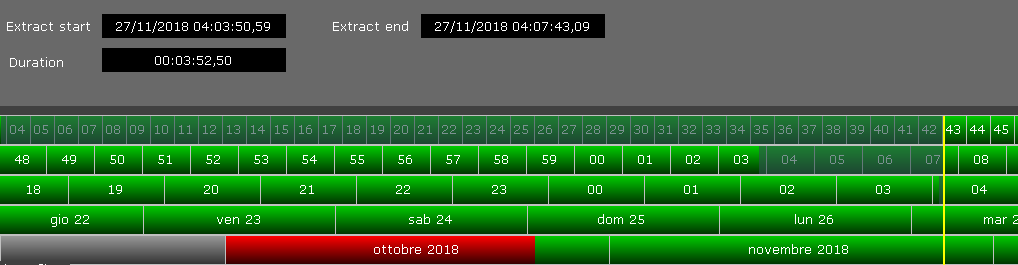
MOUNTH
HOURS
DAYS
MINUTES
SECONDS
Le righe della Timeline rappresentano:
- Secondi
- Minuti
- Ore
- Giorni
- Mesi
I periodi evidenziati in verde indicano la presenza dei file di registrazione, in Rosso dove le registrazioni non sono presenti, ed in verde scuro l’intervallo selezionato attraverso i tasti funzione.
Il puntatore Giallo indica la posizione della riproduzione. Cliccando sul giorno e l’ora desiderati lungo la Timeline verrà spostato il puntatore e la posizione della riproduzione del file.
Libreria (solo in presenza dell’applicazione K-Play)
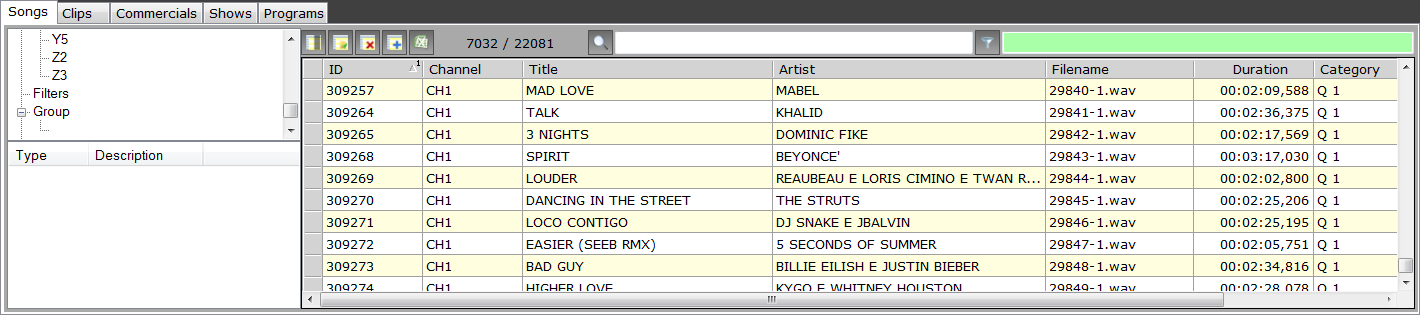
Se il sistema include anche l’applicazione web K-Play il software presenta anche la parte di libreria legata al database di Philo Media Manager.
È possibile Selezionare la tabella desiderata tra:
- Canzoni
- Clip
- Commerciali
- Spettacoli
- Programmi
La ricerca e la visualizzazione attraverso la libreria funzionano come per Philo Media Manager e Flu-O Playout.
Ricerca con Filtri
La sezione sulla sinistra permette di filtrare il contenuto della tabella selezionata rispetto a Categoria, Gruppo e/o Filtri (impostati in Philo Media Manager).
Per applicare il filtro fare doppio click sulla voce desiderata nell’elenco.
Per effettuare una selezione di più filtri cliccare con il tasto destro e selezionare “Selezione Multipla”.
Per annullare i filtri e tornare alla visualizzazione di tutto l’archivio, cliccare il tasto destro de mouse nel riquadro inferiore e selezionare “Annulla tutto”
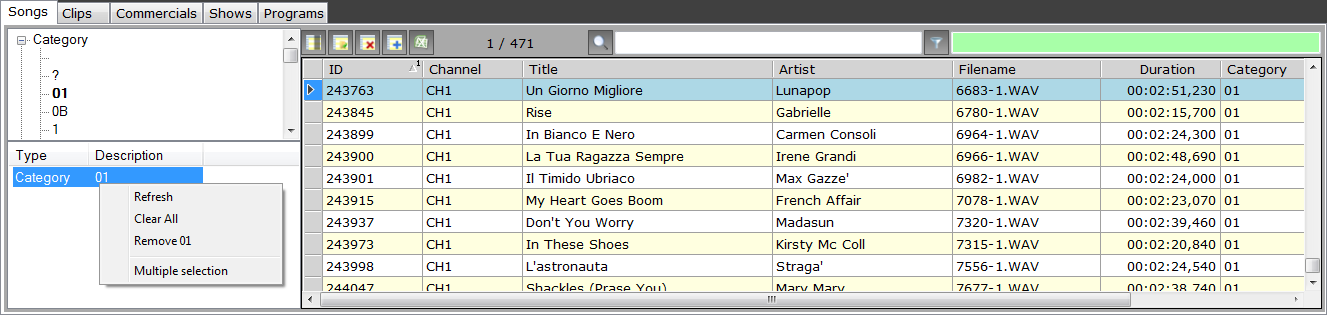
Ricerca testuale
Per cercare un record, selezionare l’intestazione della colonna sulla quale si desidera effettuare la ricerca e digitare le prime lettere di ciò che vogliamo trovare.
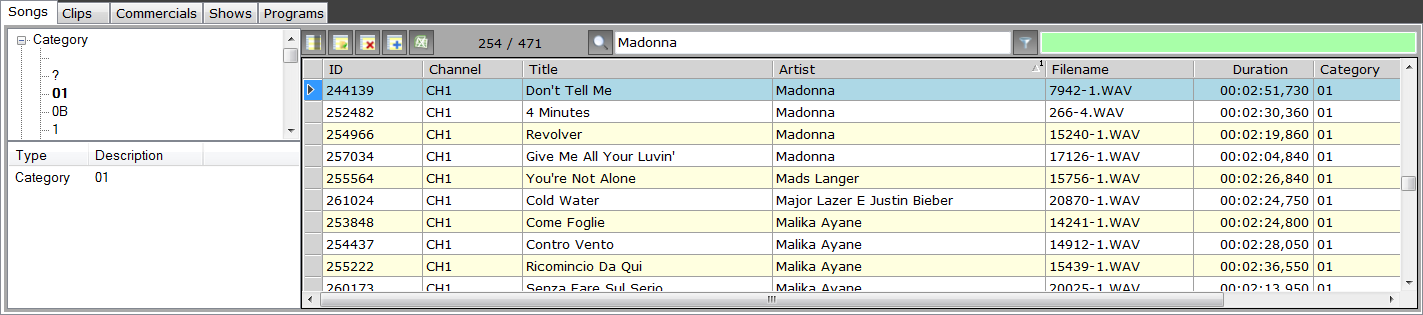
Utilizzando allo stesso modo la casella di ricerca “verde” i risultati saranno filtrati, cioè si vedranno solo quelli corrispondenti alla ricerca effettuata.
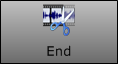
Personalizzazione viste
E’ possibile personalizzare la vista spostando le colonne a destra e sinistra; per farlo, cliccare sull’intestazione della colonna e, tenendo premuto il tasto sinistro del mouse, trascinare la colonna nella posizione desiderata e quindi rilasciarlo.
Inoltre è possibile decidere quali colonne mostrare/nascondere e modificarne l’ordine. Cliccare sul tasto 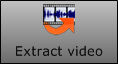 , tra quelli cerchiati di rosso nell’immagine seguente.
, tra quelli cerchiati di rosso nell’immagine seguente.
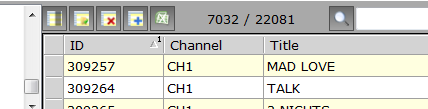
Si aprirà una maschera con l’elenco dei campi a disposizione dell’utente.
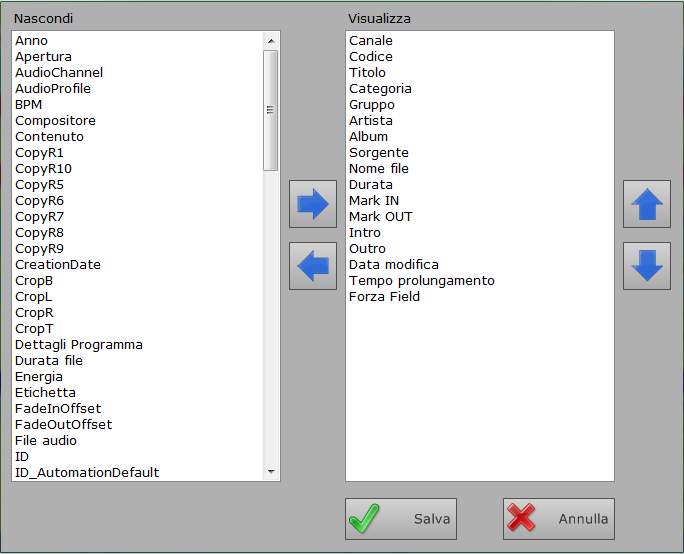
Nel box di sinistra si trovano le colonne nascoste, in quello di destra le colonne visibili; per spostare le colonne da una parte all’altra selezionarle e premere la freccia che ne indica la destinazione. 

Per impostare l’ordine di visualizzazione selezionare la colonna e, tenendo premuto il tasto sinistro del mouse, trascinarla nella posizione desiderata, oppure usare i tasti  e
e  a destra del box.
a destra del box.
Premere su Salva per confermare le modifiche apportate.
Per salvare la vista creata cliccare sul tasto  si aprirà una finestra in cui inserire il nome da assegnare alla vista impostata.
si aprirà una finestra in cui inserire il nome da assegnare alla vista impostata.

Una volta salvato, sarà possibile selezionare le viste salvate, utilizzando il tasto  ed eliminarle con il tasto
ed eliminarle con il tasto  .
.
Configurazione
La seguente procedura di configurazione è necessaria solo se il Khronos Playout lavora in modalità stand alone.
In caso fosse abbinato all’applicazione K-Play, prenderà le configurazioni direttamente da K-Play. (Vedi Manuale K-Play)
Nuova Cartella
Cliccare “Add Folder” e selezionare la cartella in cui sono salvate le registrazioni effettuate con Khronos Logger. È possibile aggiungere canali multipli.
Inserire il nome del canale.
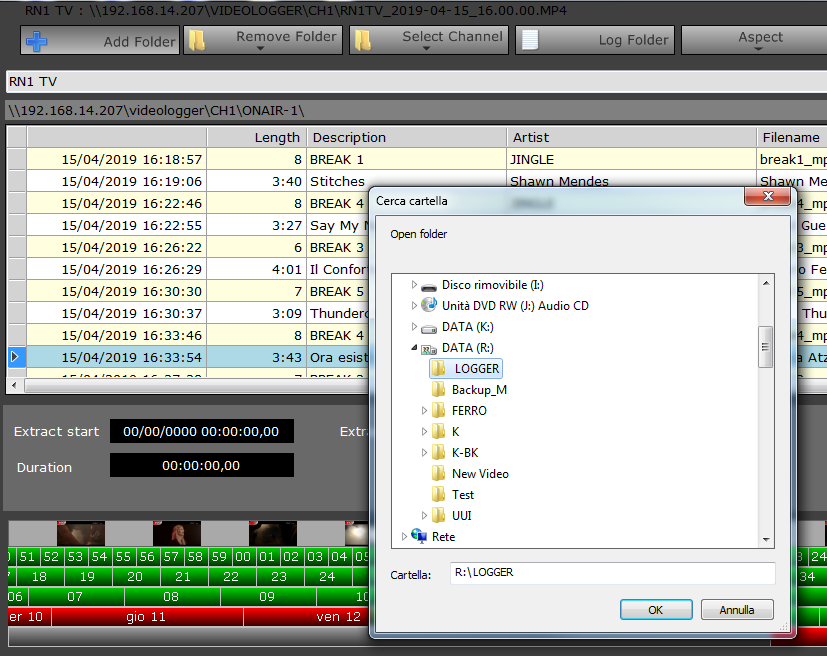
Aggiunta Log
Cliccare “Log Folder ” e selezionare la shared folder a cui fa riferimento Flu-O Playout in cui sono salvati i dati, i file di configurazione e i log.
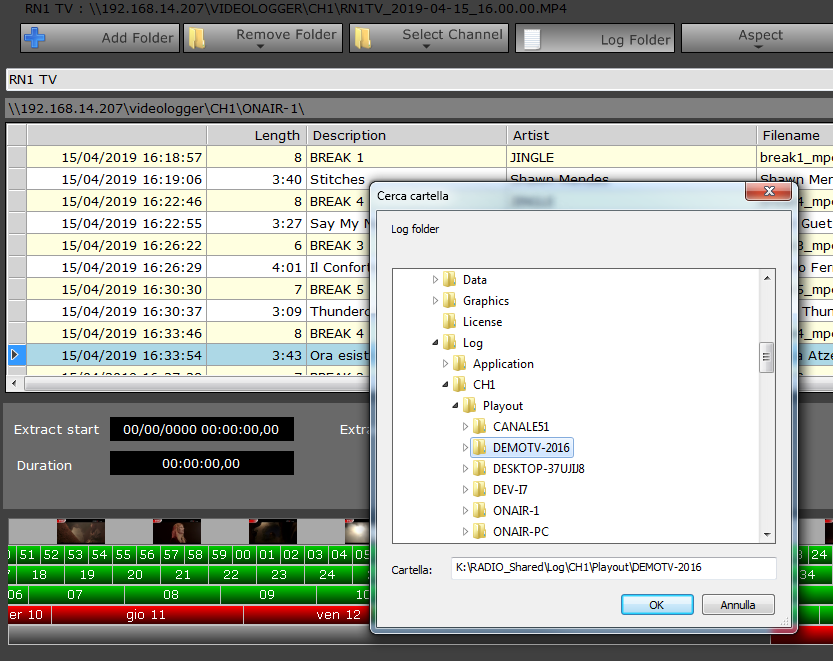
Selezionare il canale da visualizzare.
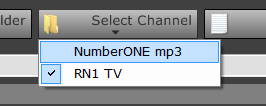
Appariranno titoli, nomi e file di ciò che è stato trasmesso.
Cercare il giorno e l’ora da visualizzare.
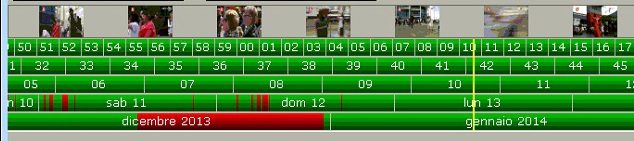
MOUNTH
SECONDS
MINUTES
HOURS
DAYS
Utilizzo
Extract Media
Per selezionare la parte di registrazione da estrarre, posizionare il cursore sul punto di inizio e cliccare Start, posizionare il cursore sul punto di fine e cliccare End.
Cliccare Extract Audio/Video per esportare il file Audio o Video a seconda del canale selezionato.
Se il canale è video è possibile estrarre anche l’immagine del Frame in cui è posizionato il puntatore giallo di riproduzione, cliccando su Extract Image.
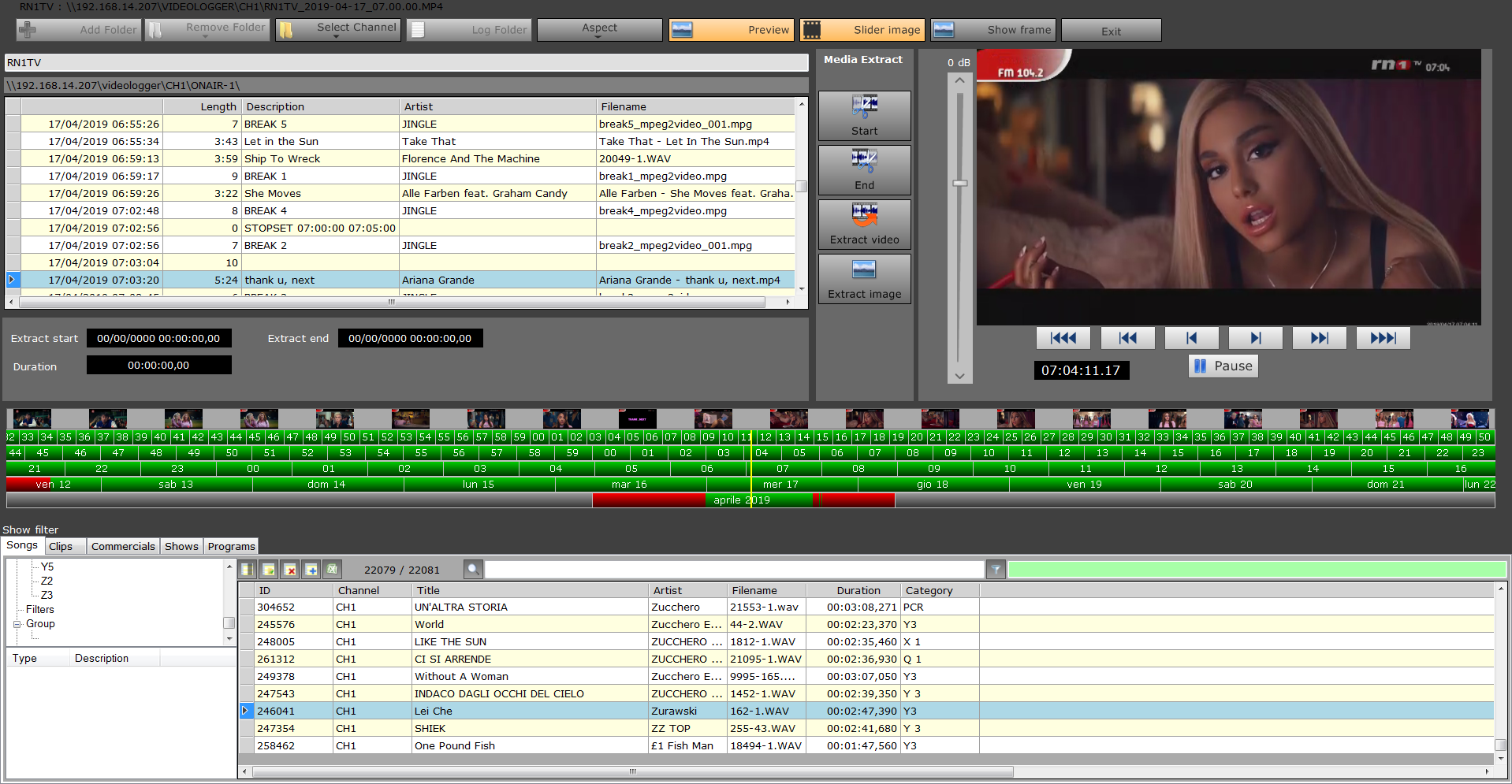
Utilizzo Libreria (solo in presenza dell’applicazione K-Play)
Inserimento Dati nei Log
Attraverso la libreria è possibile aggiungere informazioni ai Log del trasmesso.
Selezionare attraverso la timeline il periodo interessato utilizzando i tasti Start ed End, effettuare la ricerca dell’elemento nella libreria, selezionarlo con il tasto destro e cliccare Select File.
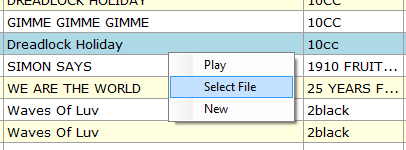
Nella sezione Log apparirà la riga corrispondente all’elemento selezionato.
Questa funzione è utile nel caso in cui dal playout siano stati trasmessi elementi non ancora inseriti in archivio o se per un qualunque motivo i Log fossero incompleti.
Inserimento Elementi in Archivio
Se un file riprodotto dal Playout non è presente in archivio è possibile aggiungerlo direttamente dal Khronos Player.
Selezionare la porzione di registrazione desiderata, selezionare con il tasto destro in un punto qualsiasi della libreria e selezionare New.
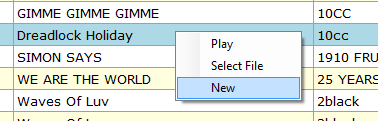
Inserire nella Finestra che si apre tutte le informazioni necessarie.
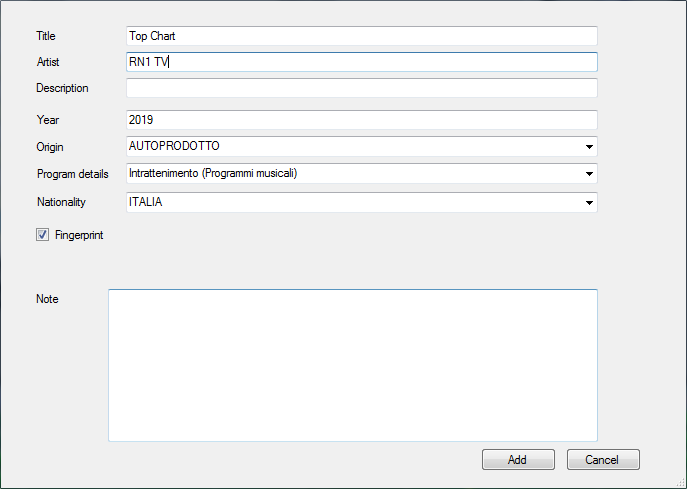
Mettendo la spunta su Fingerprint il programma salva un impronta digitale dell’audio che potrà essere utilizzata per riconoscere il file all’interno di altre registrazioni.
Una volta terminato l’inserimento cliccare su Add. Il programma chiede una volta terminato se l’utente vuole inserire i dati del nuovo elemento inserito anche nei log in corrispondenza della selezione fatta.
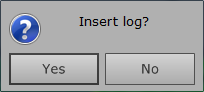
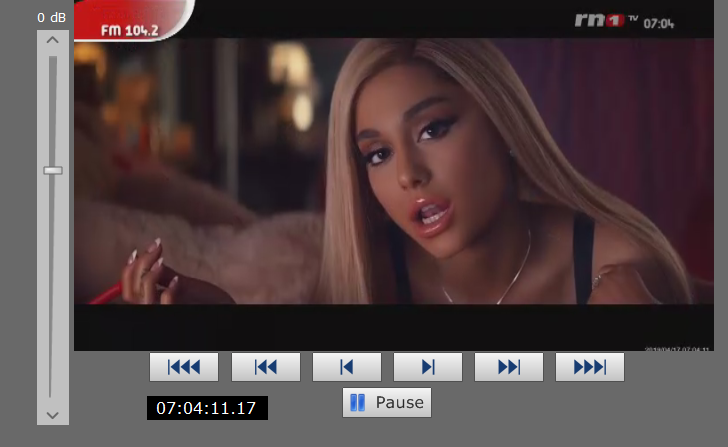
Il player permette di ascoltare o visualizzare le registrazioni del canale selezionato partendo dalla posizione del puntatore nella Timeline e spostarsi rapidamente lungo la registrazione con l’utilizzo dei seguenti tasti:
|
|
Play Pausa, avvia o interrompe la riproduzione |
|
|
Avanti o indietro di 10 secondi |
|
|
Avanti o indietro di 1 secondo |
|
|
Avanti o indietro di 1 Frame (solo per canali video) |
Timeline
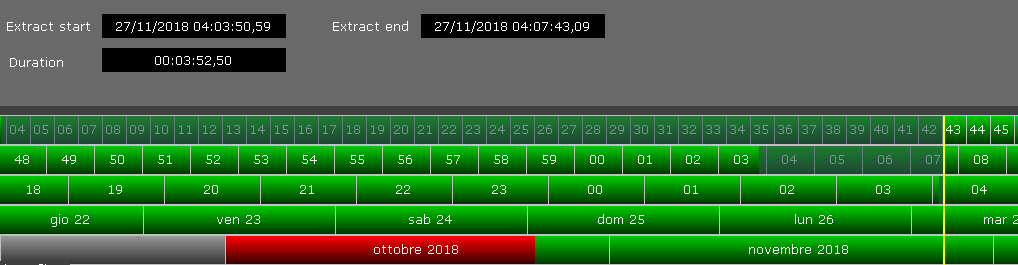
MOUNTH
HOURS
DAYS
MINUTES
SECONDS
Le righe della Timeline rappresentano:
- Secondi
- Minuti
- Ore
- Giorni
- Mesi
I periodi evidenziati in verde indicano la presenza dei file di registrazione, in Rosso dove le registrazioni non sono presenti, ed in verde scuro l’intervallo selezionato attraverso i tasti funzione.
Il puntatore Giallo indica la posizione della riproduzione. Cliccando sul giorno e l’ora desiderati lungo la Timeline verrà spostato il puntatore e la posizione della riproduzione del file.
Libreria (solo in presenza dell’applicazione K-Play)
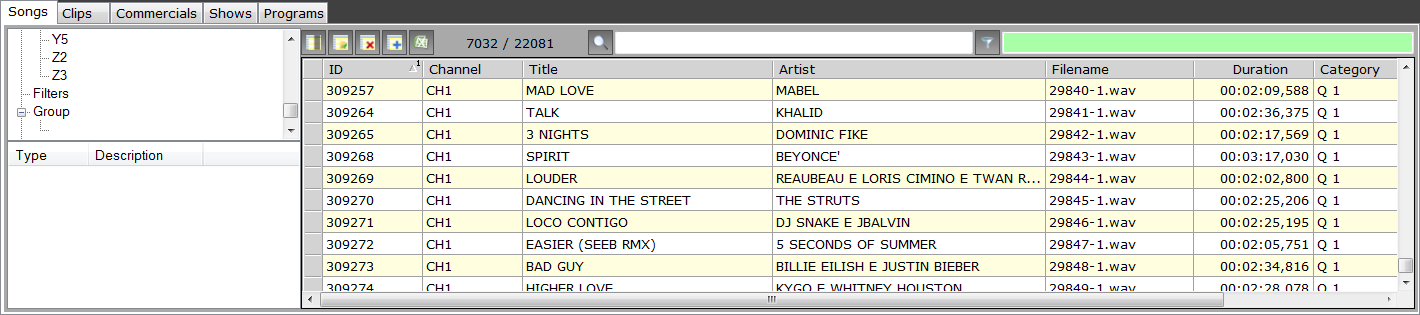
Se il sistema include anche l’applicazione web K-Play il software presenta anche la parte di libreria legata al database di Philo Media Manager.
È possibile Selezionare la tabella desiderata tra:
- Canzoni
- Clip
- Commerciali
- Spettacoli
- Programmi
La ricerca e la visualizzazione attraverso la libreria funzionano come per Philo Media Manager e Flu-O Playout.
Ricerca con Filtri
La sezione sulla sinistra permette di filtrare il contenuto della tabella selezionata rispetto a Categoria, Gruppo e/o Filtri (impostati in Philo Media Manager).
Per applicare il filtro fare doppio click sulla voce desiderata nell’elenco.
Per effettuare una selezione di più filtri cliccare con il tasto destro e selezionare “Selezione Multipla”.
Per annullare i filtri e tornare alla visualizzazione di tutto l’archivio, cliccare il tasto destro de mouse nel riquadro inferiore e selezionare “Annulla tutto”
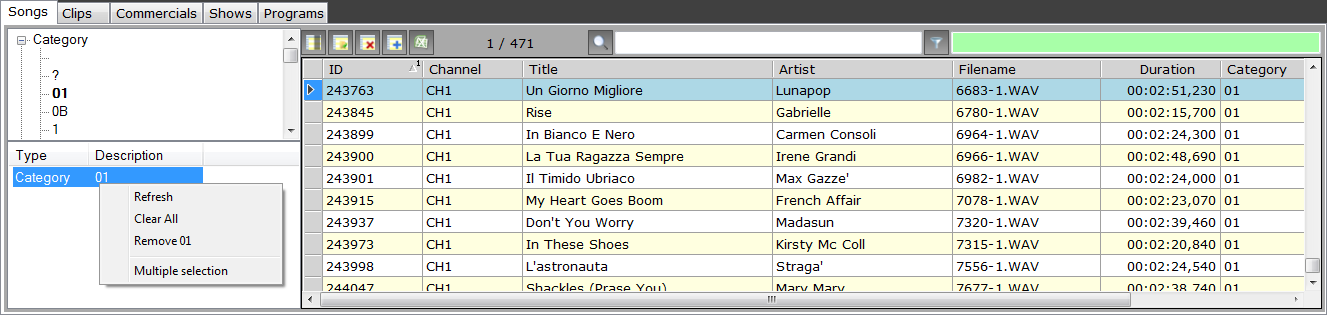
Ricerca testuale
Per cercare un record, selezionare l’intestazione della colonna sulla quale si desidera effettuare la ricerca e digitare le prime lettere di ciò che vogliamo trovare.
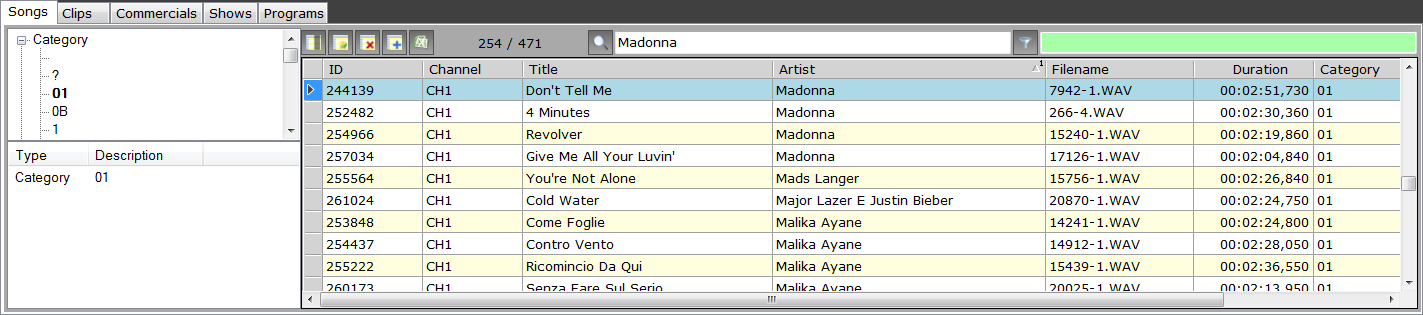
Utilizzando allo stesso modo la casella di ricerca “verde” i risultati saranno filtrati, cioè si vedranno solo quelli corrispondenti alla ricerca effettuata.

Personalizzazione viste
E’ possibile personalizzare la vista spostando le colonne a destra e sinistra; per farlo, cliccare sull’intestazione della colonna e, tenendo premuto il tasto sinistro del mouse, trascinare la colonna nella posizione desiderata e quindi rilasciarlo.
Inoltre è possibile decidere quali colonne mostrare/nascondere e modificarne l’ordine. Cliccare sul tasto  , tra quelli cerchiati di rosso nell’immagine seguente.
, tra quelli cerchiati di rosso nell’immagine seguente.
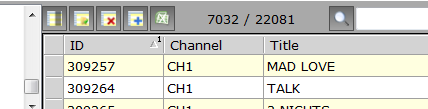
Si aprirà una maschera con l’elenco dei campi a disposizione dell’utente.
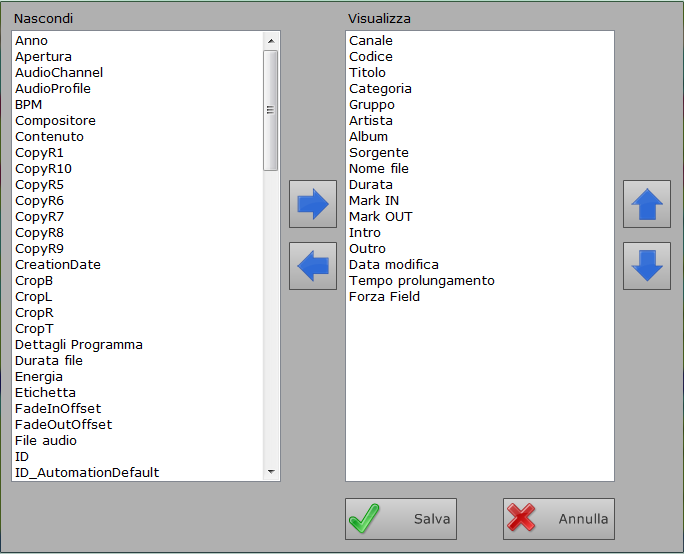
Nel box di sinistra si trovano le colonne nascoste, in quello di destra le colonne visibili; per spostare le colonne da una parte all’altra selezionarle e premere la freccia che ne indica la destinazione. 

Per impostare l’ordine di visualizzazione selezionare la colonna e, tenendo premuto il tasto sinistro del mouse, trascinarla nella posizione desiderata, oppure usare i tasti  e
e  a destra del box.
a destra del box.
Premere su Salva per confermare le modifiche apportate.
Per salvare la vista creata cliccare sul tasto  si aprirà una finestra in cui inserire il nome da assegnare alla vista impostata.
si aprirà una finestra in cui inserire il nome da assegnare alla vista impostata.

Una volta salvato, sarà possibile selezionare le viste salvate, utilizzando il tasto  ed eliminarle con il tasto
ed eliminarle con il tasto  .
.