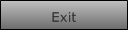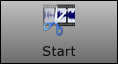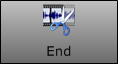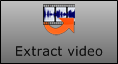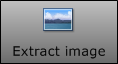Khronos Player is a useful tool for listening, displaying, controlling and extracting audio/video recorded with Khronos Logger, even on a remote computer on the same network.
It allows you to monitor recordings made in a simple and intuitive way, using the insertion of markings you can extract portions of audio or video.
Table of contents
Library (only in the presence of the K-Play application) 5
Library Usage (K-Play Application Only) 10
Workspace
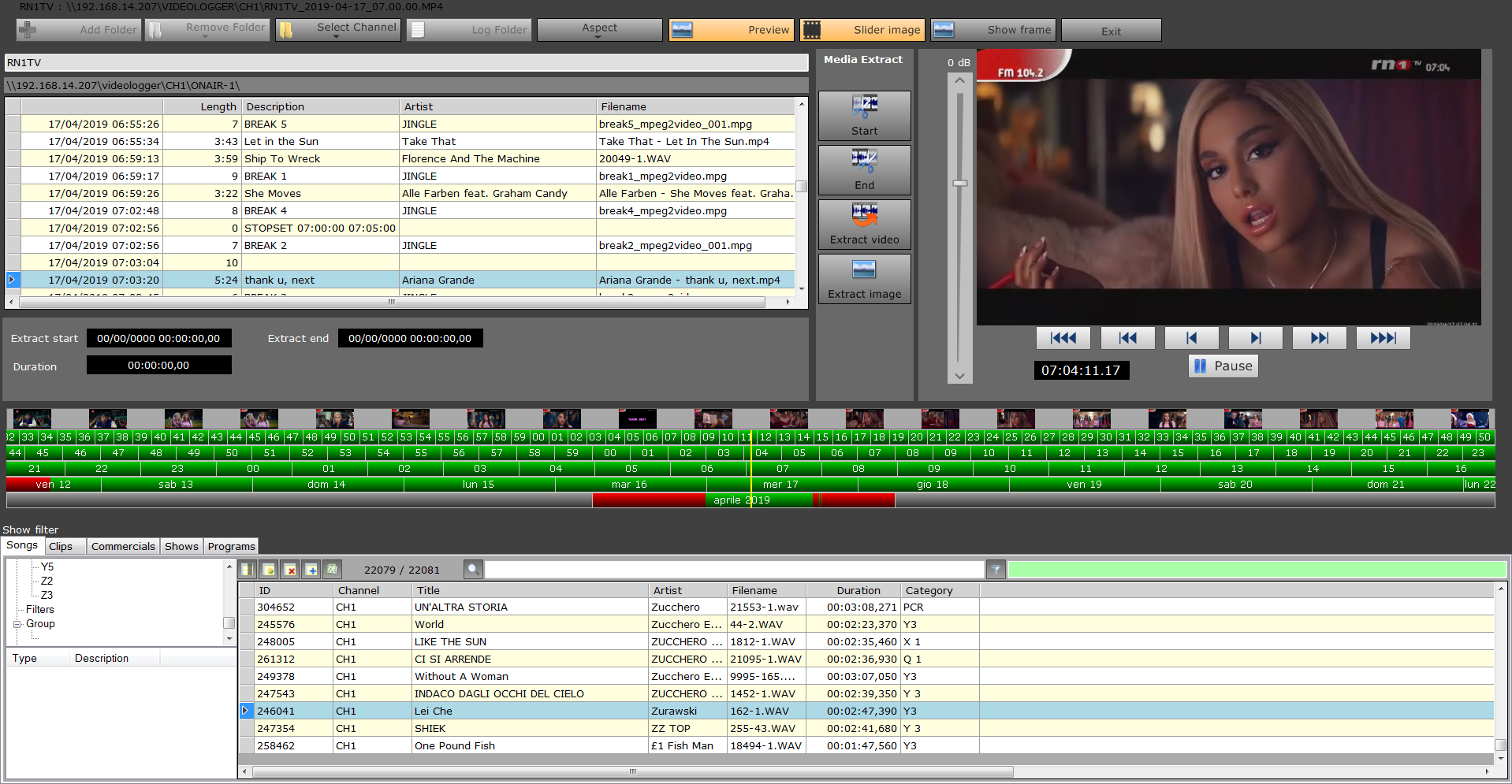
In
F
And
B
D
C
The Khronos Player workspace is divided into several parts:
- A => Configuration Keys.
- B => Log of the Transmitted.
- C => Function Keys.
- D => Player.
- E => Timeline.
- F => Channel Library (only paired with K-Play).
Configuration keys
|
|
Adds the location of the registered files folder by creating a new channel |
|
|
Removes the logging files folder and all related information. |
|
|
Choose the channel you want to view its contents |
|
|
Match the log folder path to the open channel |
|
|
Change the preview format (for video channels only) |
|
|
Turn on video preview (video channels only) |
|
|
Show frame thumbnails along the timeline (video channels only) |
|
|
Show hover frames on timeline (video channels only) |
|
|
Closes the program |
Function keys
|
|
Sets the start point of selecting the desired audio or video portion |
|
|
Sets the end point for selecting the desired audio or video portion |
|
|
Extracts the selected portion of audio or video |
|
|
Extracts the video playback point image (video channels only) |
Log
If configured, the top left section of the program shows the channel transmission log.
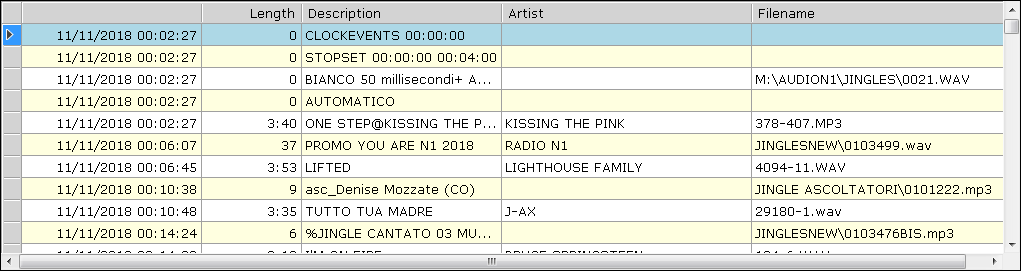
Selecting a line from the list will move the pointer over the timeline and the player preview to the top of the specified file.
You can then navigate along the logging files by scrolling through the log table where they are listed:
- Day and time of transmission
- duration
- Title
- Artist
- File name
Player
Audio Video

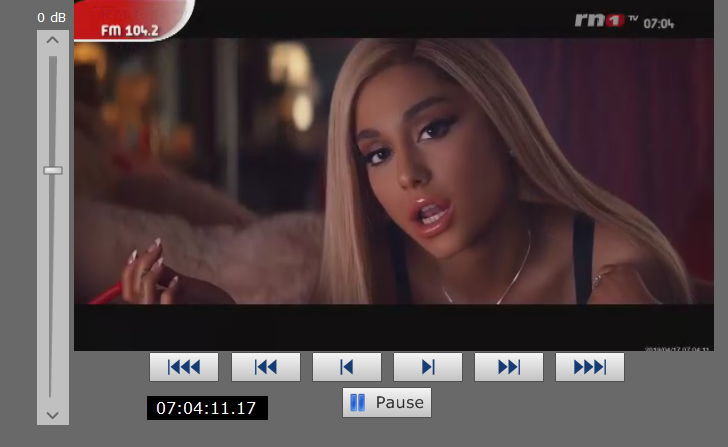
The player allows you to listen to or view recordings of the selected channel starting from the position of the pointer in the Timeline and move quickly along the recording with the use of the following keys:
|
|
Play Pause, start, or stop playback |
|
|
Forward or backward by 10 seconds |
|
|
Forward or backward by 1 second |
|
|
Forward or backward by 1 Frame (for video channels only) |
Timeline
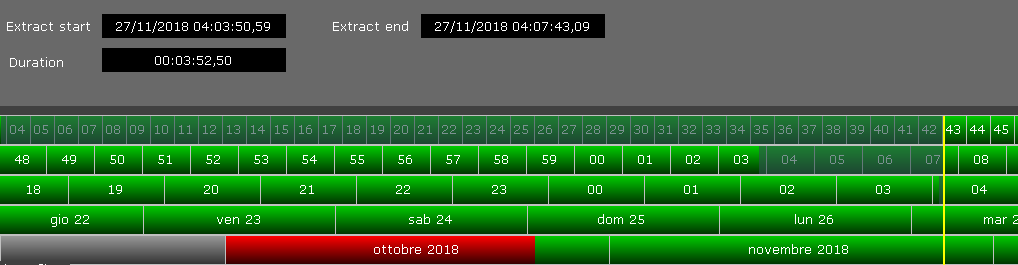
Mounth
HOURS property
Days
Minutes
Seconds
Timeline lines represent:
- Seconds
- Minutes
- Hours
- Days
- Months
Periods highlighted in green indicate the presence of recording files, in Red where recordings are not present, and in dark green the range selected through the function keys.
The Yellow pointer indicates the location of playback. Clicking on the desired day and time along the Timeline will move the pointer and playback location of the file.
Library (only in the presence of the K-Play application)
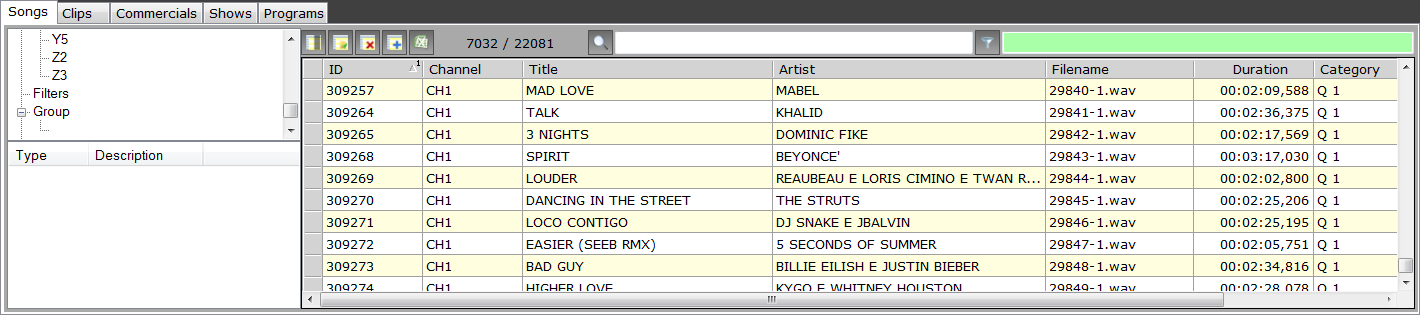
If the system also includes the K-Play web application, the software also has the library part linked to the Philo Media Manager database.
You can select the table you want from:
- Songs
- Clip
- Commercial
- Shows
- Programs
Searching and viewing through the library works as they do for Philo Media Manager and Flu-O Playout.
Search with Filters
The section on the left allows you to filter the contents of the selected table with respect to Category, Group and/or Filters (set in Philo Media Manager).
To apply the filter, double-click the item you want in the list.
To make a selection of multiple filters, right-click and select "Multiple Selection".
To cancel the filters and return to the view of the entire archive, right-click in the lower pane and select "Cancel All"
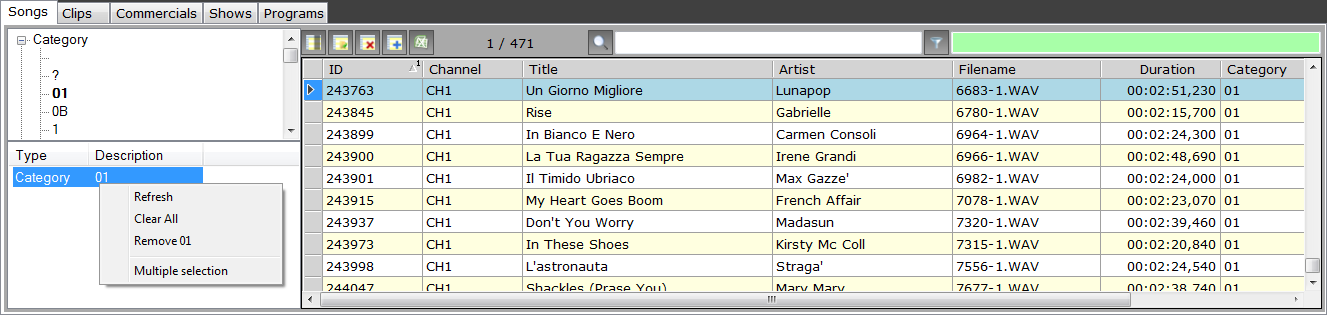
Text search
To search for a record, select the header of the column you want to search for and type the first few letters of what we want to find.
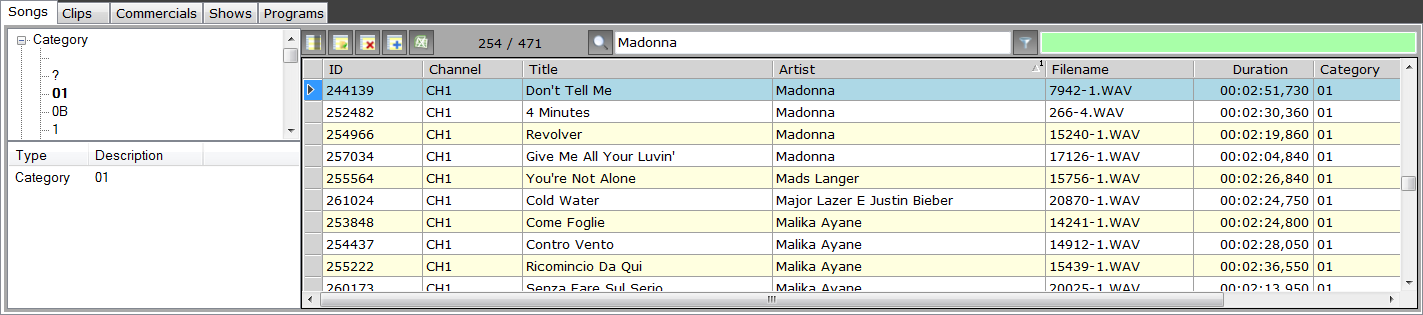
Using the "green" search box in the same way, the results will be filtered, that is, you will see only those corresponding to the search carried out.
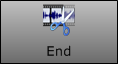
Customizing views
It is possible to customize the view by moving the columns to the right and left; To do this, click the column header and, holding down the left mouse button, drag the column to the desired location, and then release it.
You can also decide which columns to show/hide and change their order. Click the button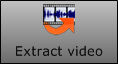 , among those circled red in the following image.
, among those circled red in the following image.
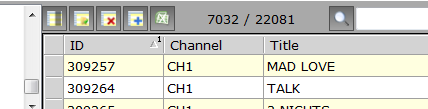
A form will open with the list of fields available to the user.
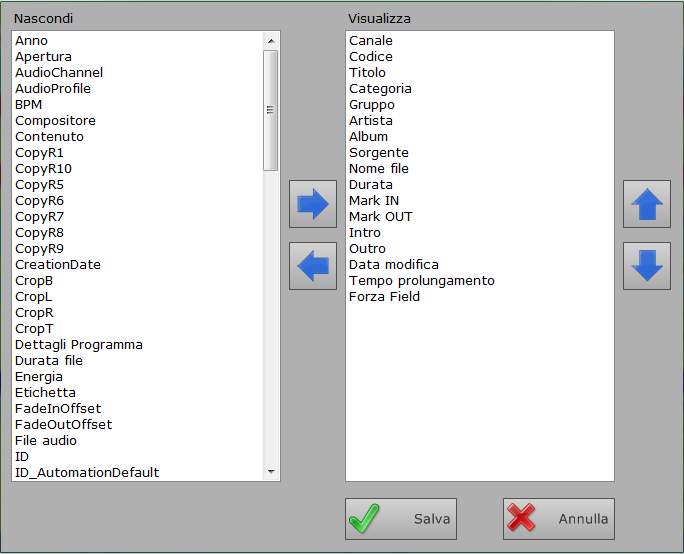
In the left box there are hidden columns, in the right box the visible columns; To move the columns from one part to the other, select them and press the arrow that indicates their destination. 

To set the display order, select the column and, holding down the left mouse button, drag it to the position you want, or use the and keys to the r
r ight of the box.
ight of the box.
Press Save to confirm your changes.
To save the view you created, clicking the  key will open a window in which to enter the name to assign to the set view.
key will open a window in which to enter the name to assign to the set view.

Once saved, you can select the saved views, using the key and de lete them with the ke
lete them with the ke y.
y.
Setup
The following configuration procedure is required only if the Khronos Playout works in stand alone mode.
In case it is paired with the K-Play application, it will take the configurations directly from K-Play. (See K-Play Manual)
New Folder
Click "Add Folder" and select the folder where the recordings made with Khronos Logger are saved. You can add multiple channels.
Enter the channel name.
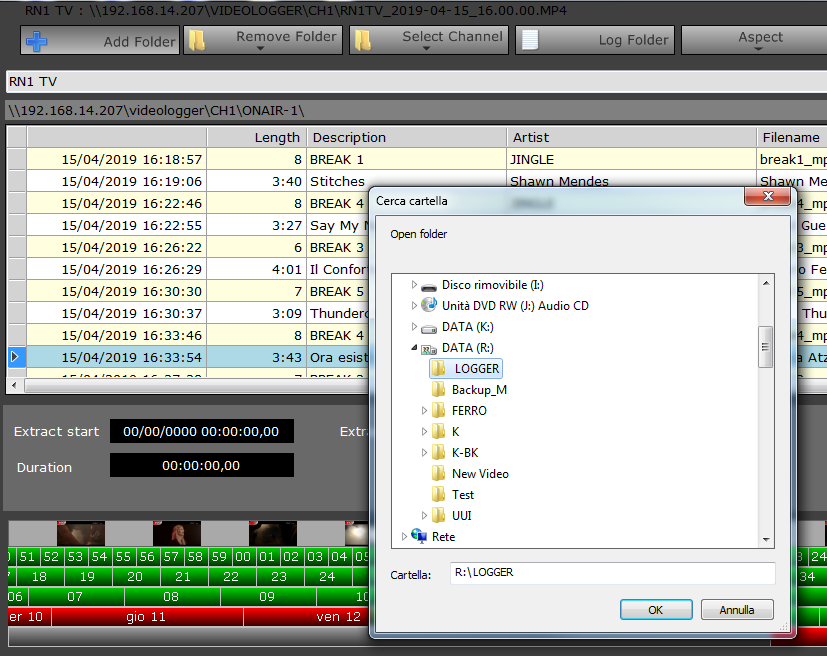
Add Log
Click "Log Folder" and select the shared folder referenced by Flu-O Playout where the data, configuration files, and logs are saved.
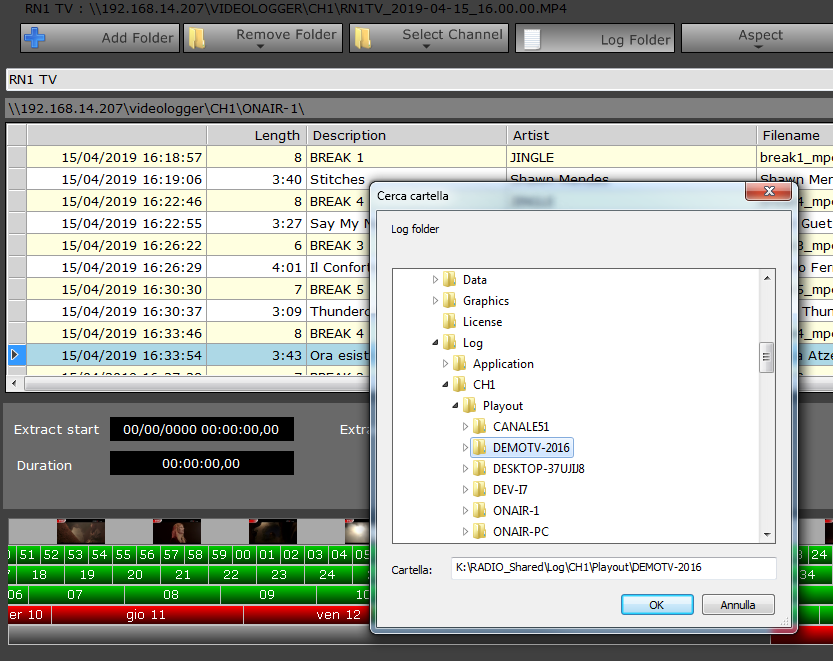
Select the channel you want to view.
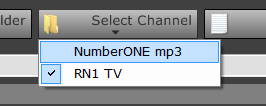
Titles, names and files of what has been transmitted will appear.
Search for the day and time to display.
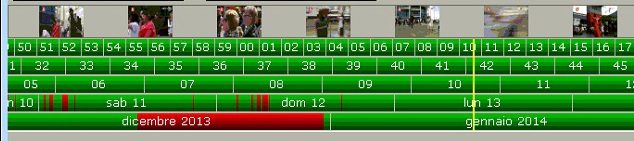
Mounth
Seconds
Minutes
HOURS property
Days
Use
Extract Media
To select the recording part you want to extract, place the cursor at the start point and click Start, place the cursor at the end point, and click End.
Click Extract Audio/Video to export the Audio or Video file depending on the channel you selected.
If the channel is video, you can also extract the image of the Frame where the yellow playback pointer is positioned by clicking Extract Image.
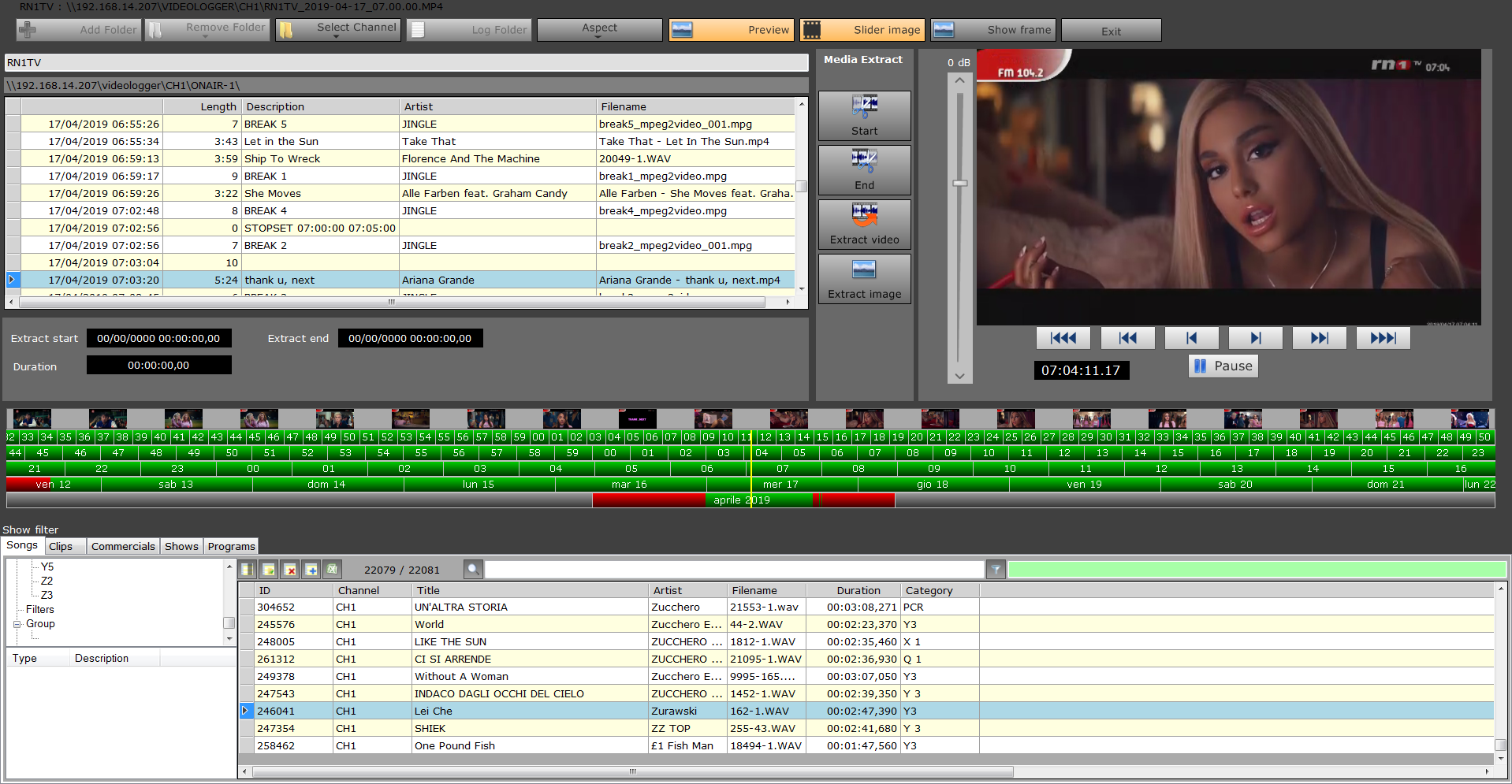
Library Usage (K-Play application only)
Logging data into logs
Through the library you can add information to the logs of the transmitted.
Select the affected period using the Start and End keys through the timeline, search the library for the item, right-click it, and click Select File.
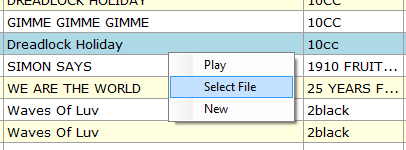
In the Log section, the row corresponding to the selected item will appear.
This function is useful in case items that have not yet been archived have been transmitted from the playout or if for whatever reason the Logs are incomplete.
Insert Items into Cabinet
If a file played by the Playout is not in the archive, you can add it directly from the Khronos Player.
Select the recording portion you want, right-click anywhere in the library, and select New.
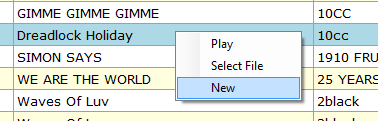
Insert all the necessary information into the Window that opens.
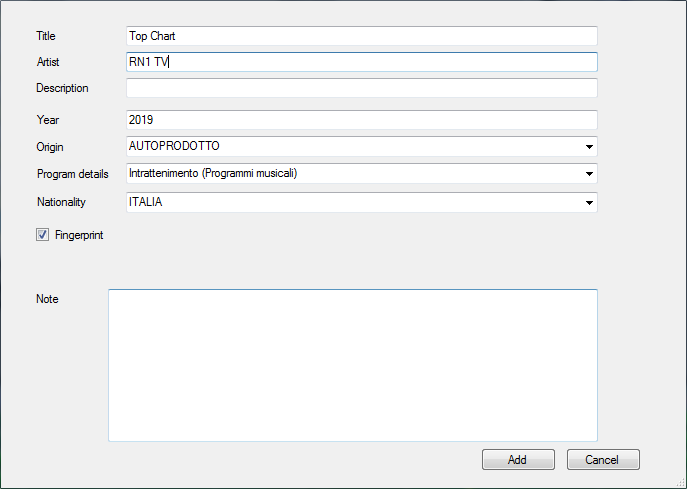
By checking on Fingerprint, the program saves a fingerprint of the audio that can be used to recognize the file within other recordings.
Once you've finished entering, click Add. The program asks once finished if the user wants to enter the data of the new item also inserted in the logs at the selection made.
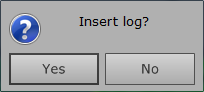
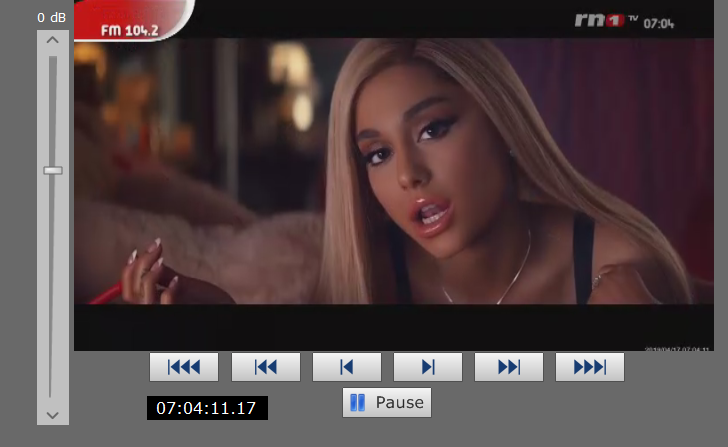
The player allows you to listen to or view recordings of the selected channel starting from the position of the pointer in the Timeline and move quickly along the recording with the use of the following keys:
|
|
Play Pause, start, or stop playback |
|
|
Forward or backward by 10 seconds |
|
|
Forward or backward by 1 second |
|
|
Forward or backward by 1 Frame (for video channels only) |
Timeline
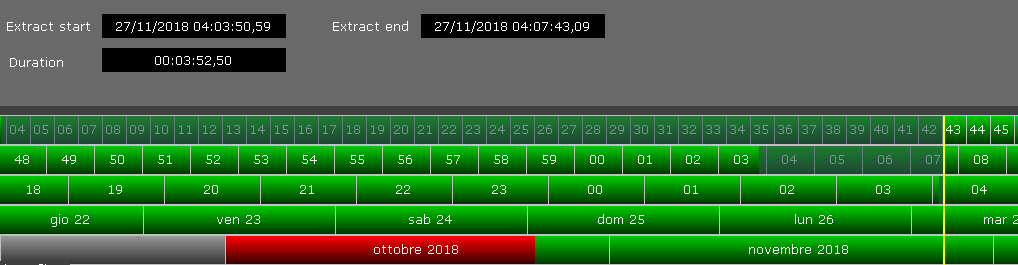
Mounth
HOURS property
Days
Minutes
Seconds
Timeline lines represent:
- Seconds
- Minutes
- Hours
- Days
- Months
Periods highlighted in green indicate the presence of recording files, in Red where recordings are not present, and in dark green the range selected through the function keys.
The Yellow pointer indicates the location of playback. Clicking on the desired day and time along the Timeline will move the pointer and playback location of the file.
Library (only in the presence of the K-Play application)
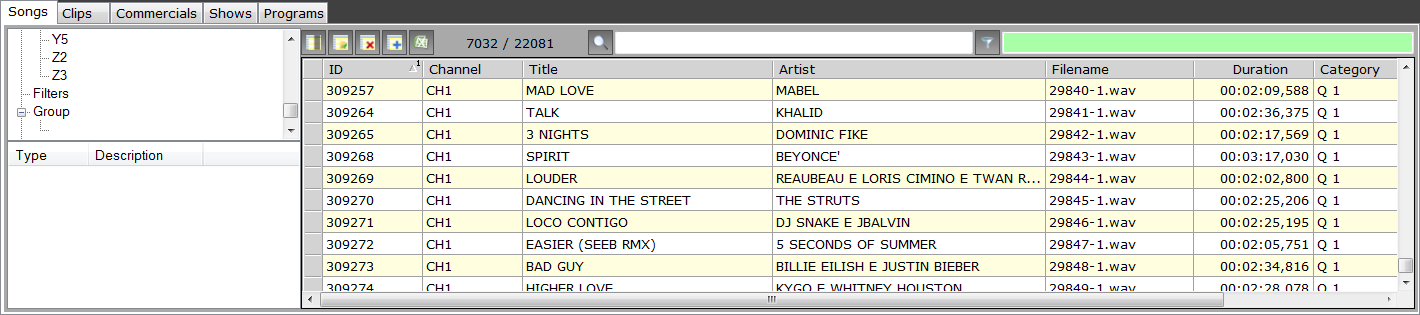
If the system also includes the K-Play web application, the software also has the library part linked to the Philo Media Manager database.
You can select the table you want from:
- Songs
- Clip
- Commercial
- Shows
- Programs
Searching and viewing through the library works as they do for Philo Media Manager and Flu-O Playout.
Search with Filters
The section on the left allows you to filter the contents of the selected table with respect to Category, Group and/or Filters (set in Philo Media Manager).
To apply the filter, double-click the item you want in the list.
To make a selection of multiple filters, right-click and select "Multiple Selection".
To cancel the filters and return to the view of the entire archive, right-click in the lower pane and select "Cancel All"
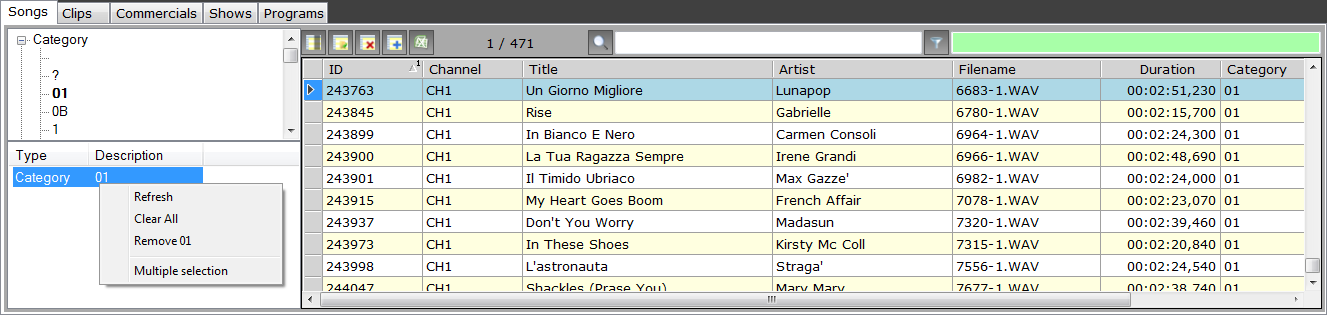
Text search
To search for a record, select the header of the column you want to search for and type the first few letters of what we want to find.
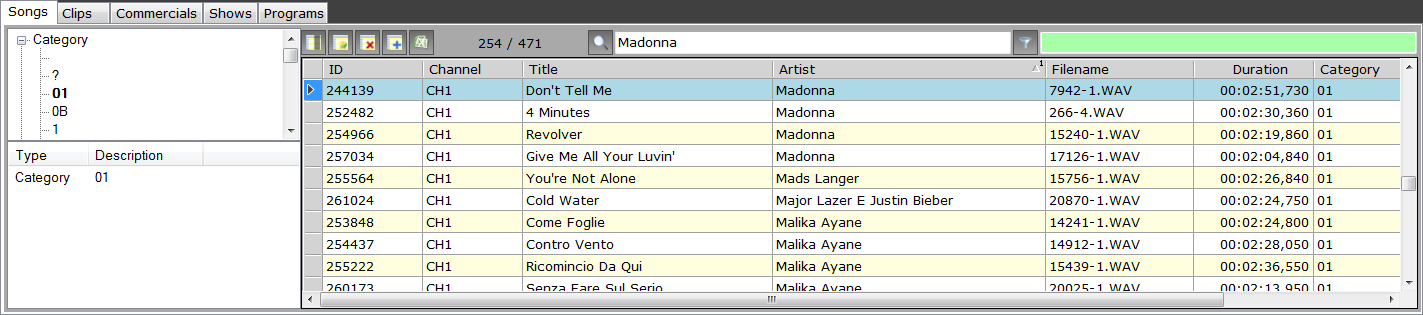
Using the "green" search box in the same way, the results will be filtered, that is, you will see only those corresponding to the search carried out.

Customizing views
It is possible to customize the view by moving the columns to the right and left; To do this, click the column header and, holding down the left mouse button, drag the column to the desired location, and then release it.
You can also decide which columns to show/hide and change their order. Click the button , among those circled red in the following image.
, among those circled red in the following image.
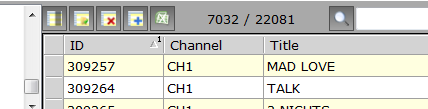
A form will open with the list of fields available to the user.
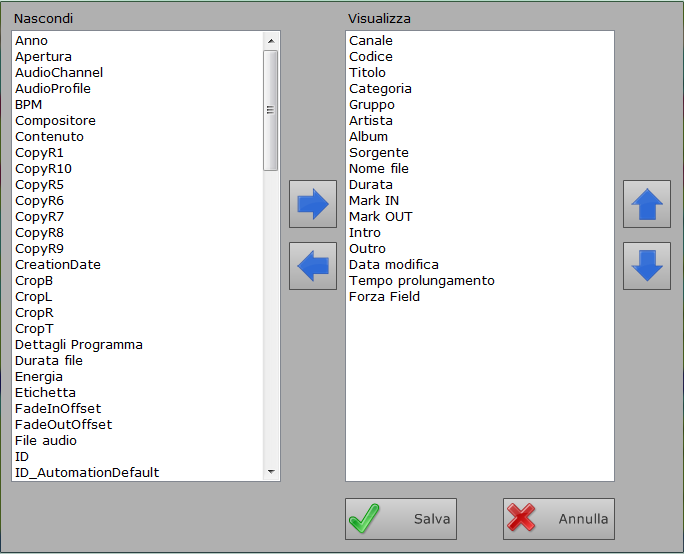
In the left box there are hidden columns, in the right box the visible columns; To move the columns from one part to the other, select them and press the arrow that indicates their destination. 

To set the display order, select the column and, holding down the left mouse button, drag it to the position you want, or use the and keys to the r
r ight of the box.
ight of the box.
Press Save to confirm your changes.
To save the view you created, clicking the  key will open a window in which to enter the name to assign to the set view.
key will open a window in which to enter the name to assign to the set view.

Once saved, you can select the saved views, using the key and de lete them with the ke
lete them with the ke y.
y.