
Khronos-AV è un avanzato sistema di logging, skimming e streaming multicanale per tutti i tipi di formati audio/video. I file acquisiti vengono automaticamente indicizzati con data e ora per un immediato accesso da parte di Khornos Playout, anche da un altro computer sulla stessa rete.
L’acquisizione multicanale avviene tramite ingressi audio o video. I formati di registrazione e di streaming sarà impostata in base alle reali esigenze del cliente e alla capacità di storage del server in uso e alle esigenze di trasmissione dei flussi.
Khronos-AV dispone di un setup che permette la completa personalizzazione d’uso del software.
La sua semplicità d’uso e la sua versatilità ne fanno uno strumento straordinario per gli adempimenti previsti dalla legge e per altri usi.
Sommario
Comandi per modalità Skinning 12
Tasti Funzione
 |
Apertura pannello di configurazione |
 |
Mostra i log del programma |
 |
Inizio registrazione/streaming |
 |
Fine registrazione/streaming |
 |
Taglia la registrazione in corso e ne inizia una nuova |
 |
Attiva il preview video |
 |
Attiva il preview audio |
Aggiungere un canale
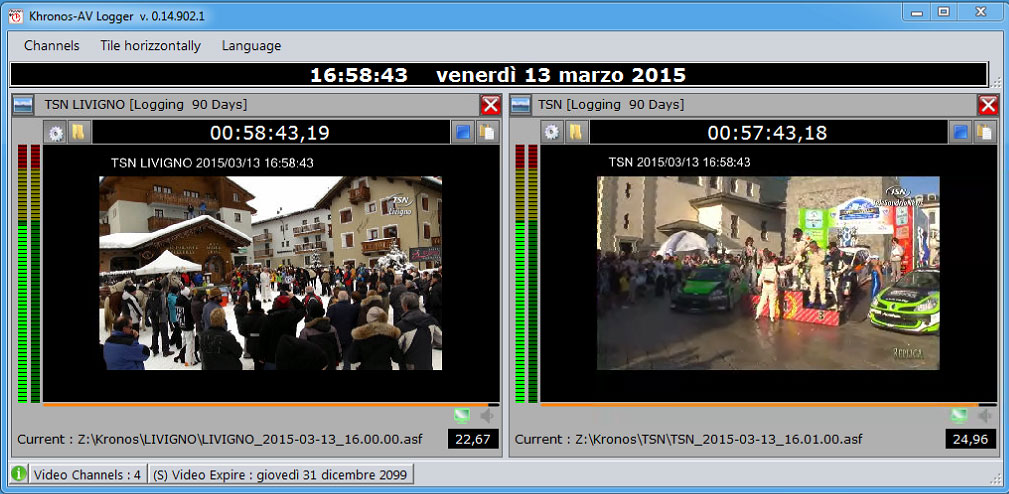
Cliccare sul menu Canali e selezionare Aggiungi Video o Aggiungi Audio in base al tipo di canale da impostare.
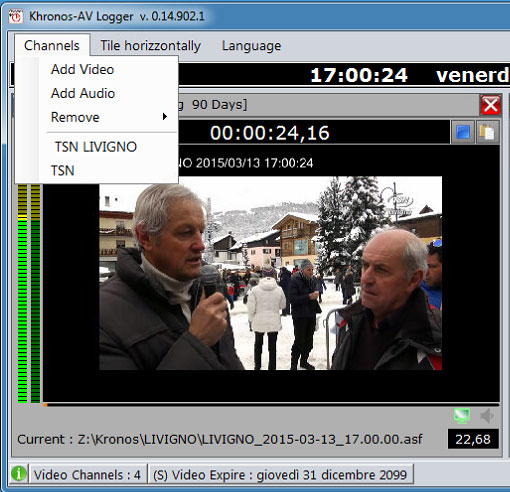
Automaticamente si aprirà la finestra del nuovo canale. Cliccare sull’icona di configurazione per aprire il Setup.
Impostazioni
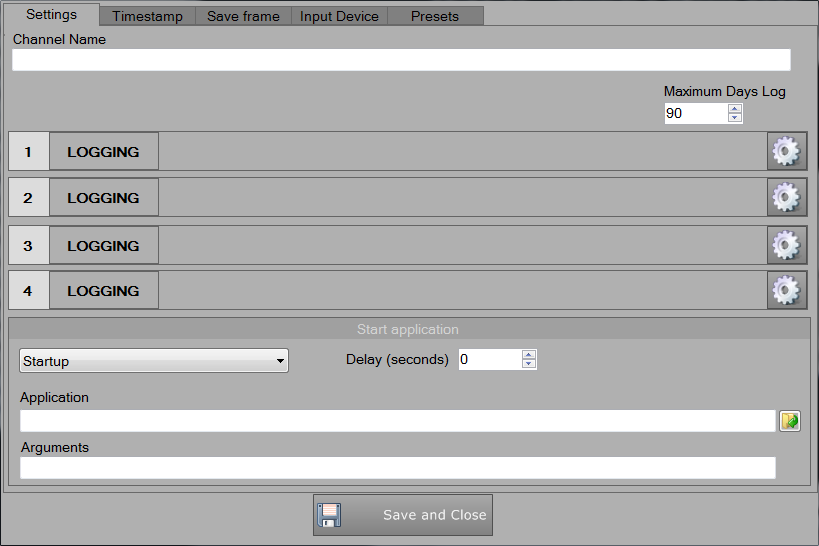
| Nome Canale | Inserire il nome del canale. |
| Max giorni di Log | Impostare il numero massimo di giorni da registrare. Raggiunto il limite il programma eliminerà automaticamente i file più vecchi. |
Avvia Applicazione Esterna
Selezionare dal menu a tendina il momento di avvio dell’applicazione:
- Startup: all’avvio del programma
- Start recording: al momento in cui il programma inizia l’esecuzione dello streaming o della registrazione
- Start recording (first time): al momento in cui il programma esegue la registrazione o lo streaming per la prima volta.
| Ritardo | Secondi di ritardo per l’avvio dell’applicazione esterna rispetto all’avvio del programma |
| Applicazione | Selezionare il percorso per l’avvio dell’applicazione |
| Argomenti | Indicare eventuali argomenti necessari all’avvio dell’applicazione |
Timestamp
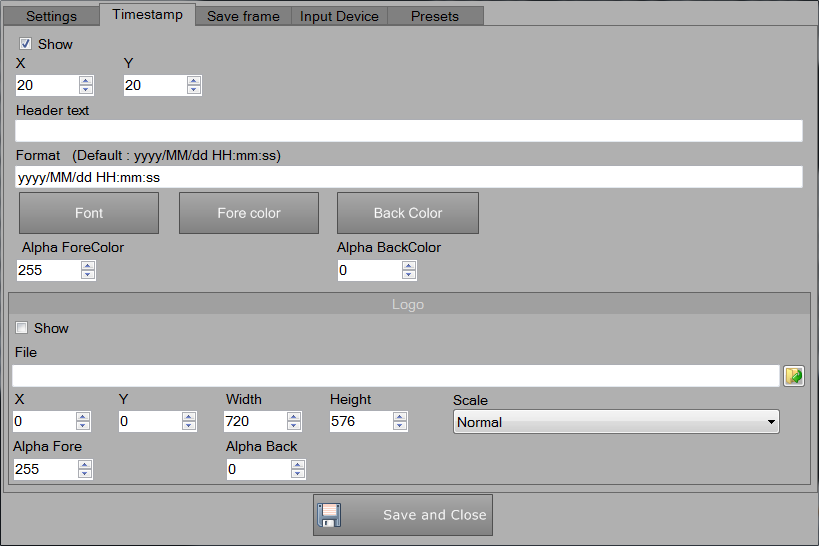
Testo
| Mostra | Se selezionato sarà aggiunto in sovraimpressione anche del testo, la data e l’ora di registrazione. |
| X / Y | È la posizione in cui inserire il testo.
X è la posizione da sinistra verso destra Y è la posizione dall’alto verso il basso |
| Intestazione | È il testo che sarà aggiunto prima della data |
| Formato | Formato con cui saranno scritte data e ora |
| Font | Selezionare il tipo e le dimensioni del font |
| Colore del testo | Selezionare il colore del testo |
| Colore di sfondo | Selezionare il colore di sfondo |
| Alpha colore testo | 255 è colore pieno, 0 è trasparente |
| Alpha colore sfondo | 255 è colore pieno, 0 è trasparente |
Logo
| Mostra | Se selezionato sarà aggiunto in sovraimpressione anche il logo selezionato. |
| File | Indicare percorso e nome del file relativo al logo. |
| X / Y | È la posizione in cui inserire il testo.
X è la posizione da sinistra verso destra Y è la posizione dall’alto verso il basso |
| Larghezza | Larghezza del logo in pixel. |
| Altezza | Altezza del logo in pixel |
| Scale | Indicare la modalità di ridimensionamento del logo |
| Alpha colore testo | 255 è colore pieno, 0 è trasparente |
| Alpha colore sfondo | 255 è colore pieno, 0 è trasparente |
Salva Frame
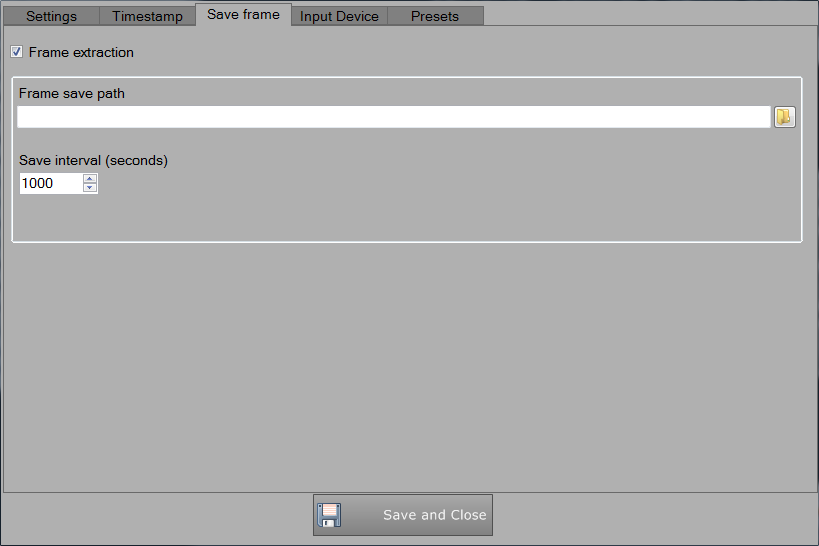
| Frame extraction | Selezionare la spunta per abilitare la funzione di salvataggio dei frame in input |
| Frame save path | Percorso della cartella di salvataggio delle immagini estratte |
| Save interval (seconds) | Intervallo di tempo in secondi di estrazione dei Frame |
Dispositivo
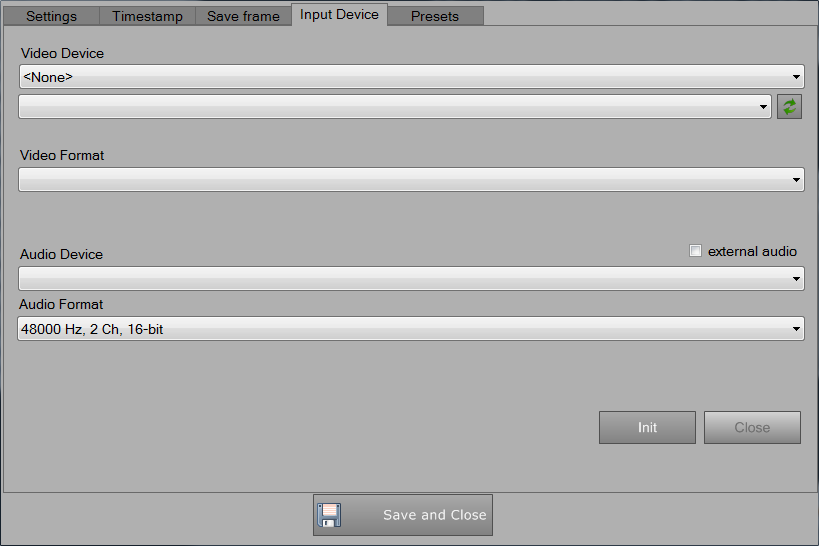
| Video Device | Selezionare il dispositivo di ingresso desiderato |
| Video Format | Selezionare dall’elenco il formato del video in ingresso. |
| External Audio | Selezionare la spunta per acquisire l’audio da una fonte separata rispetto al dispositivo Video |
| Audio Device | Selezionare il dispositivo Audio di ingresso desiderato |
| Audio Format | Selezionare dall’elenco il formato audio desiderato |
Premere il tasto INIT per inizializzare il dispositivo.
Presets
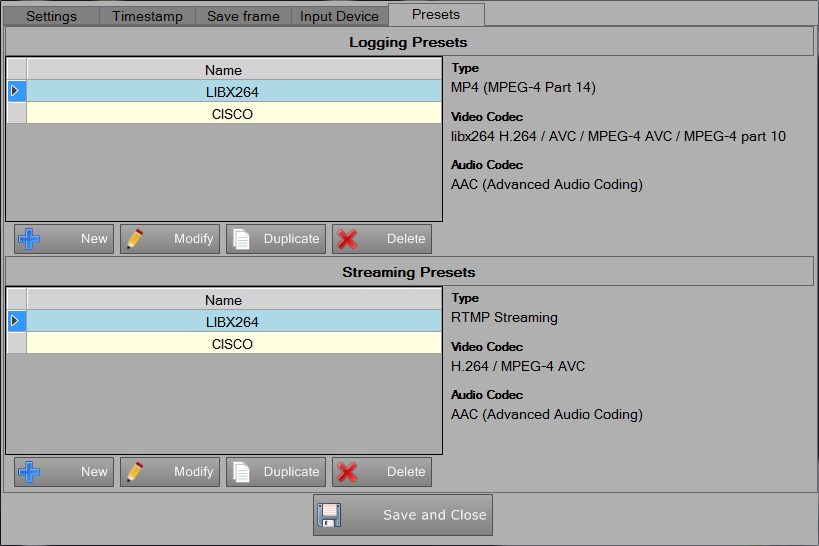
In questa schermata vengono elencati i diversi preset dei formati video disponibili per la generazione degli output.
Sono separati per Streaming e Logging.
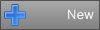 |
Aggiunge un nuovo preset |
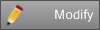 |
Modifica il preset selezionato |
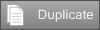 |
Duplica il preset selezionato creando un nuovo preset con gli stessi parametri |
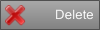 |
Elimina il preset selezionato |
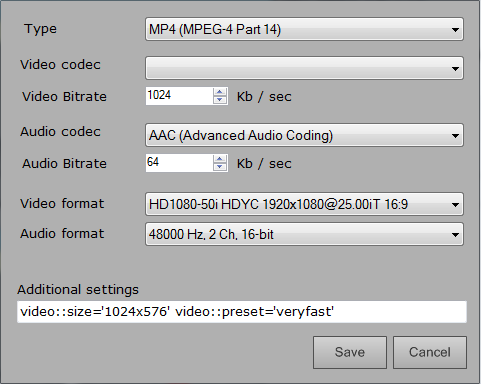
Nella scheda di modifica del preset è possibile indicare:
| Tipo | Selezionare il tipo di formato da utilizzare |
| Video codec | Dalla lista selezionare il codec video |
| Video bitrate | Indcare il bitrate del video |
| Audio codec | Selezionare il codec dell’audio |
| Audio bitrate | Indicare il bitrate dell’audio |
| Video format | Selezionare il formato di uscita video |
| Audio format | Selezionare il formato di uscita audio |
Una volta indicati i dati generali relativi all’ingresso che si vuole gestire è possibile passare alla configurazione degli output.
Configurazione Output

Cliccare sull’icona per aprire la finestra di configurazione degli output.
Cliccare su Abilita per abilitare l’output e selezionare la modalità dal menu a tendina.
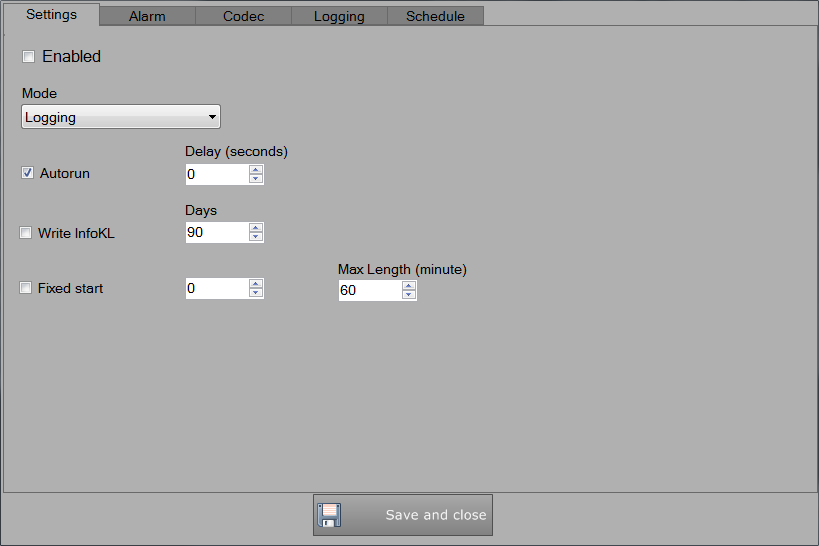
| Modalità Logging | |
| Avvio Automatico | Se selezionato all’apertura del software la registrazione partirà in automatico |
| Ritardo | Secondi di ritardo per l’inizio della registrazione rispetto all’avvio del programma |
| Giorni | Numero dei giorni di registrazione da mantenere in archivio |
| Partenza Fissa | Se selezionato la registrazione inizierà al minuto indicato |
| Durata Massima | Durata massima della registrazione |
| Modalità Skimming | |
| Porta IP | Indicare la porta che riceverà i comandi di avvio e stop della registrazione (vedi tabella pag.9) |
| Avvio Automatico | Se selezionato all’apertura del software la registrazione partirà in automatico |
| Ritardo | Secondi di ritardo per l’inizio della registrazione rispetto all’avvio del programma |
| Modalità Streaming | |
| Avvio Automatico | Se selezionato all’apertura del software la registrazione partirà in automatico |
| Ritardo | Secondi di ritardo per l’inizio della registrazione rispetto all’avvio del programma |
Allarmi
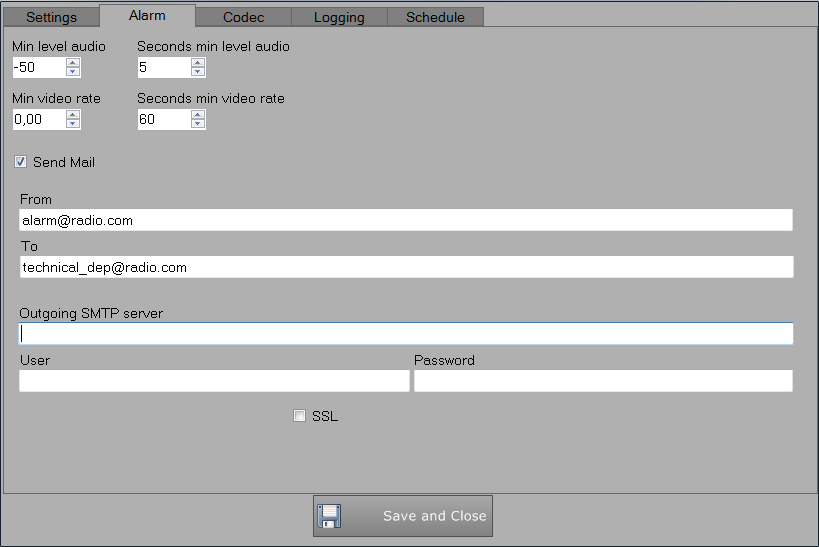
| Livello minimo audio | Indicare il livello dell’audio che fa scattare il controllo di anomalia |
| Secondi minimo livello audio | Indicare il tempo oltre il quale il sistema deve inviare l’allarme |
| Minimo video rate | Indicare il numero minimo di video rate che fa scattare il controllo di anomalia |
| Secondi minimo video rate | Indicare il tempo oltre il quale il sistema deve inviare l’allarme |
| Invia e-mail | Se spuntato sarà inviata una e-mail di allarme |
| Da | e-mail del mittente |
| A | e-mail destinatario, separate da virgola se più di una |
| SMTP server in uscita | Inserire il server di posta in uscita per l’indirizzo mittente indicato |
| Utente | Utente dell’account e-mail |
| Password | Password dell’account e-mail |
| SSL | Spuntare per l’invio SSL |
Codec
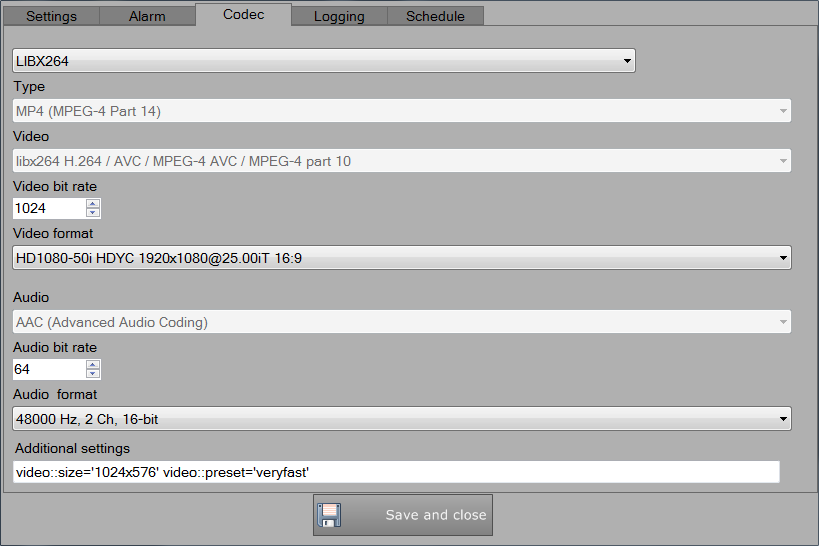
Selezionare dal menu uno dei preset già impostati. È possibile modificare i valori relativi a bitrate e formato di audio e video senza dover creare nuovi preset.
Logging
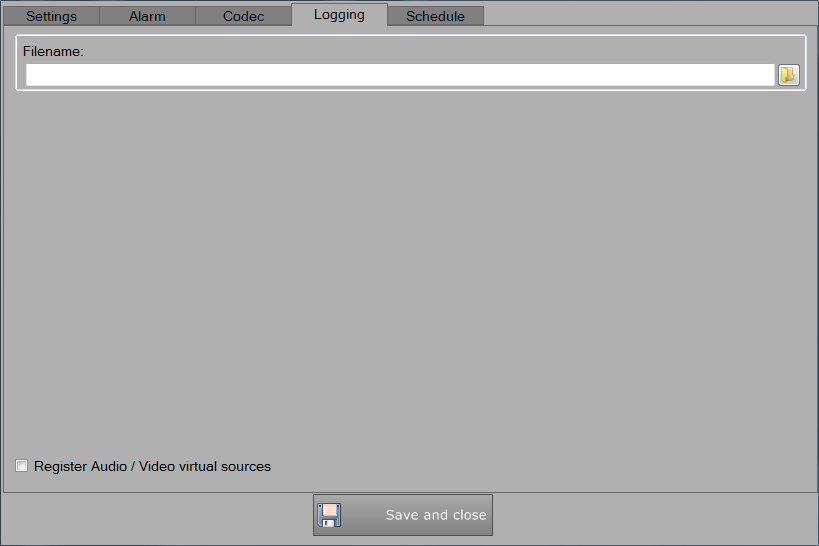
Indicare il percorso ed il nome File di destinazione del file registrato.
| Registra Audio/Video sorgenti virtuali | Abilitando il campo sarà creata una sorgente audio/video virtuale con audio e video registrate da Khronos |
Streaming
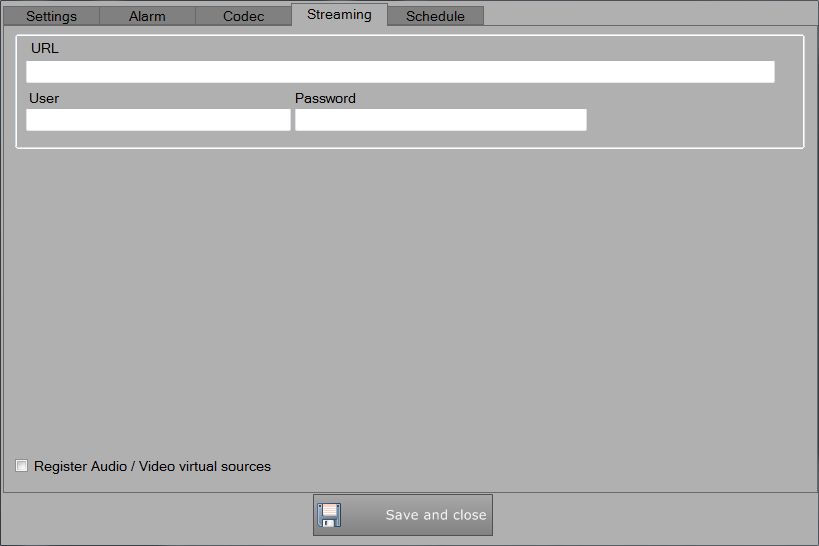
| URL | Inserire l’indirizzo del server di streaming a cui inviare il flusso. | ||
| User | Inserire il nome utente (se previsto dal server di streaming) | ||
| Password | Inserire la password (se previsto dal server di streaming) | ||
| Registra Audio/Video sorgenti virtuali | Abilitando il campo sarà creata una sorgente audio/video virtuale con audio e video registrate da Khronos | ||
Pianificazioni
Funzione abilitata se il tipo di registrazione è SKIMMING
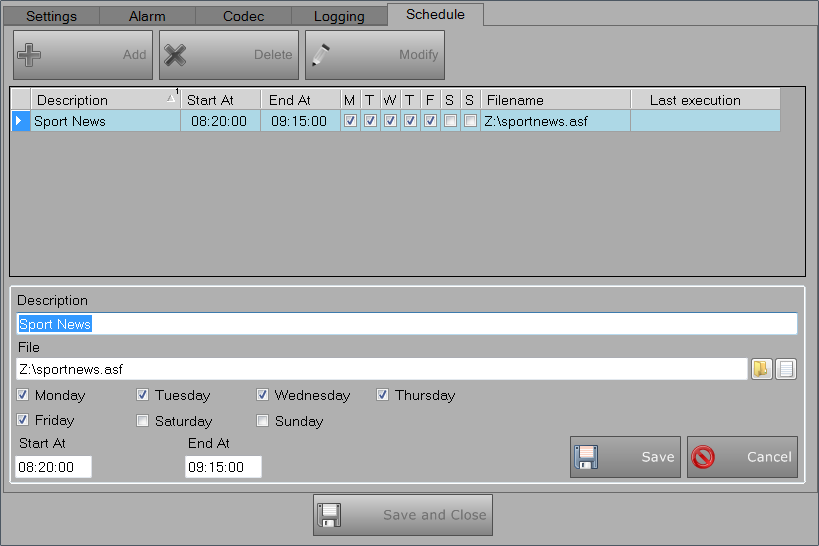
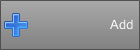 |
Aggiunge una nuova pianificazione |
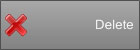 |
Elimina la pianificazione selezionata |
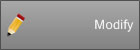 |
Modifica la pianificazione selezionata |
| Descrizione | Inserire il nome della registrazione |
| File | Selezionare il percorso e il file su cui salvare la registrazione |
| Giorni abilitati | Selezionare i giorni in cui effettuare la registrazione |
| Ora inizio | Ora di inizio della registrazione |
| Ora fine | Ora di fine della registrazione |
Comandi per modalità Skinning
Khronos impostato in modalità Skinning è pilotabile da qualsiasi programma in grado di inviare comandi attraverso le porte UDP. I comandi previsti sono:
| /CMD:<comando> | <comando> = STARTREC fa partire la registrazione
STOPREC ferma la registrazione PAUSEREC mette in pausa la registrazione RESUMEREC riprende la registrazione messa in pausa |
| /FILENAME:<percorso> | <percorso> indicare il percorso ed il nome del file da registrare se diversi da quelli impostati come default nel setup |
| /TIMESTAMP:<comando> | <comando> = ON aggiunge la sovraimpressione di data e ora
OFF rimuove la sovraimpressione |